Filtering tasks
Filters
When the sheer volume of tasks on a project view gets out of hand, the filtering options in projects help you drill down to see the information you need. Apply filtering options in any view to cut out the clutter and only see tasks that apply to specific criteria.
Filters are easy to use and they narrow down tasks by specifying simple conditions. These conditions can be selections of values in system fields or other user fields. When filters are applied, only the filtered tasks start showing up on your project visualization.
You can also specify advanced filter conditions that support multiple selections so that you can filter for combinations of values.
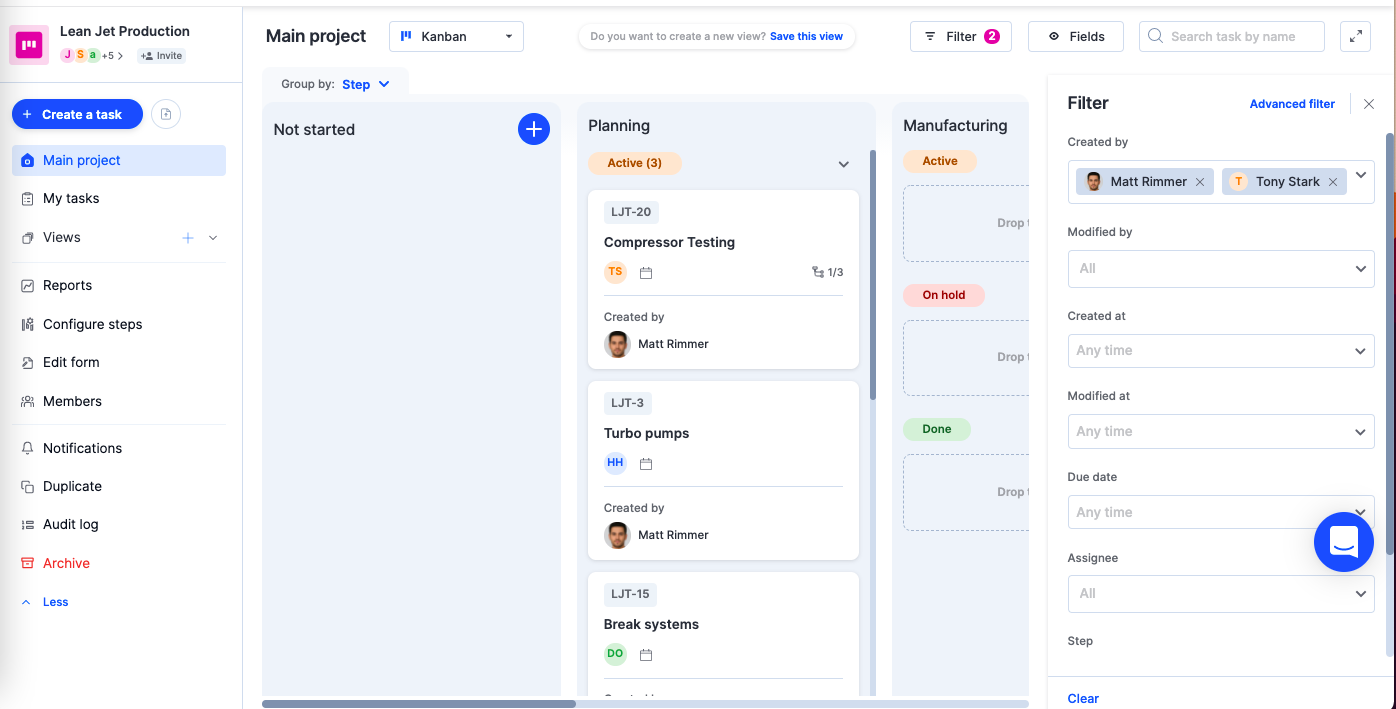
- To get started, just click on the Filter button (
 ) above your project view. A filter window slides out of the right side of the page.
) above your project view. A filter window slides out of the right side of the page. - Now, select values for the fields under Filter. As you start to specify values for fields, the project visualization on the view dynamically filters and displays relevant results.
Here are some common filters in projects:
- Created by: View tasks created by specific members.
- Modified by: View tasks modified by specific members.
- Created at: Display the tasks that members have recently created on. Select a specific date or a before/after date, or a date range.
- Modified at: Display the tasks that members have recently worked on. Select a specific date or a before/after date, or a date range.
- Due date: Filter out tasks that aren't going to be required in the near future. Select a specific date, a before/after date, or a range like, this week, this month, this quarter, this year, or even a custom date range to dynamically filter upcoming tasks without having to update your view each week.
- Assignee: View tasks assigned to a specific member in your project. Use the Me filter to make a view where members see what their priorities are that's dynamic for who's looking at it.
- Step: Only show tasks in a certain step of your project.
Filtering by date ranges
When it comes to filtering tasks by date, you have the ability to set your own rolling periods.
You can choose between days, weeks, months, or even years. Get extra granular with a custom date range option.
With all these filter options, you should be able to drill down tasks for most scenarios. However, there might be instances where you want to retrieve tasks that cannot be filtered directly. In such scenarios, you can add multiple filters and write advanced query conditions to get more specific results.
Using advanced filters
Advanced filters lets you build filters that can contain multiple filters and conditions. If you have already specified values in a regular filter, and want to add advanced conditions, click Advanced filter to carry over the conditions you have specified.
You can also create a new advanced filter.
- Click the Filters button (
 ), then click Advanced filter.
), then click Advanced filter. - On the Advanced filter page, click + Add a new filter.
- Select a field that you want to add to the filter and enter required conditions:
- Based on your select field type, select an appropriate operator such as, Equal to, Not equal to, Contains, is empty, etc. as a validation, and then select Value or Field.
- Next, select a field or enter the value against which you are validating this condition.
- Repeat these steps to add as many AND/OR conditions and filters you want to.
- Similarly, you can add as many filters you want.
- Click Apply to filter tasks in your current project visualization.
