Admin actions in a process
Process administration
The Administration section of a process lets a Flow Admin access the items, modify their status, and make necessary changes. Navigate to the process page and click the More options button () > Administration.
- Title - Name of the item configured in the process settings
- Created at - Time at which the item was first created
- Created by - Name of the person or guest (if created via public form) who created the item
You can also apply filters or view additional fields by clicking the Show/hide fields button (![]() ).
).
Searching items
You can use the search bar to find items quickly. The drop-down beside the search bar will list all the fields in the process from which you can select one. After you input a value in the search bar, all the items whose selected fields match with that value will be listed.
Viewing and editing data in items
Click the item to view any item and check its progress. As the Flow Admin, you can make edits to any of the fields, or reassign the current task to someone else. All of your actions will be recorded in the process audit log.
Performing bulk actions
As the Admin of a process, you will be able to reassign items, mark them complete, or delete them as necessary. To perform these actions, navigate to your process and click the More options button () > Administration. You will see a list of all the items in your process.

Note:
You can perform these actions in bulk for a maximum of 100 items only at a time.
Reassigning items
Select an item or a set of items you would like to reassign and click Reassign.
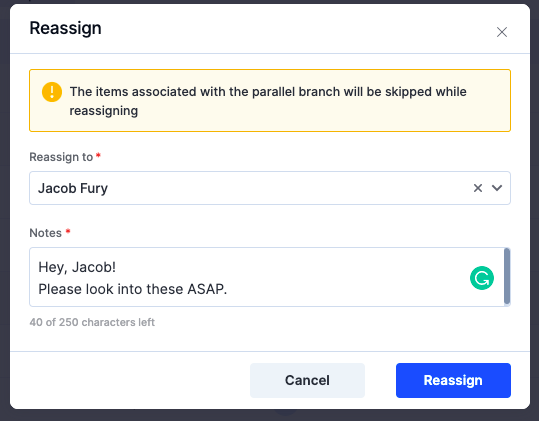
Please note when you reassign an item that has more than one assignee, the previous assignment will be invalidated and the new assignment only will take precedence.
For example, let us assume John and Linda are assigned to an item to which you are also assigned, and you choose to reassign it to Abraham. What do you think would happen to the other assignees of the item now?
After the reassignment, Abraham will be the only assignee of the item, and the other assignees will be removed automatically, i.e. John and Linda will not continue to own the item anymore. Learn how reassigning works for a Process Member here.
Also, the items that have already been completed, rejected, or withdrawn will also be skipped or not considered for reassignment. i.e., The items in their In progress status only will be reassigned, and the items skipped will be prefixed by a yellow exclamation mark for your understanding.
Warning:
The items with parallel branch associations will be skipped and not reassigned.
Marking items as completed
Select an item or a set of items and click Mark as completed. When a task is marked complete, it is advanced to the end of the workflow.
Deleting items
Select an item or a set of items you want to delete and click Delete. A deleted item cannot be recovered, and its associated data will be lost.

 User guide
User guide