Tabular reports
Kissflow Work Platform:
- Small Business
- Corporate
- Enterprise
Tabular reports display information in columns and rows, forming a grid similar to a spreadsheet.
Creating a tabular report
- Click the Reports tab on the Analytics page.
- Provide a name and description for the report.
- Choose the type of report as Tabular and click Create.
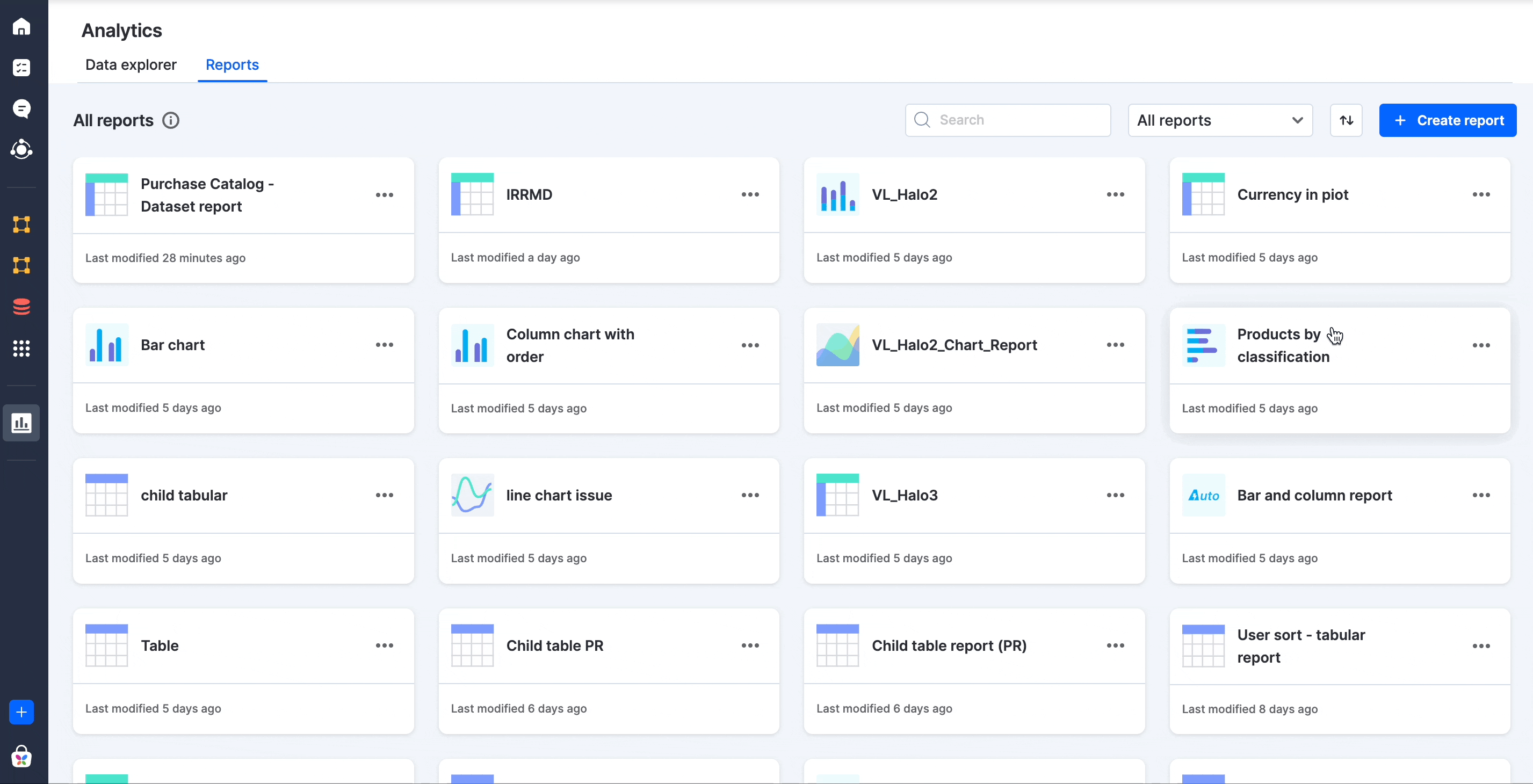
Configuring a tabular report
You can configure a report to customize the way data is presented in a report. You can determine which fields are displayed. Additionally, adding filters and sort enables you to narrow down the data, making it easier to analyze and draw insights.
In the Configure report section, click + Add fields to add the required fields as columns from the data source. You can remove a field by clicking the Delete button ( ). You can also add a filter as needed and Sort your data using the sort setting in the configuration page and click Save. You will see a sample set of 10 rows in the report preview on the left.
). You can also add a filter as needed and Sort your data using the sort setting in the configuration page and click Save. You will see a sample set of 10 rows in the report preview on the left.
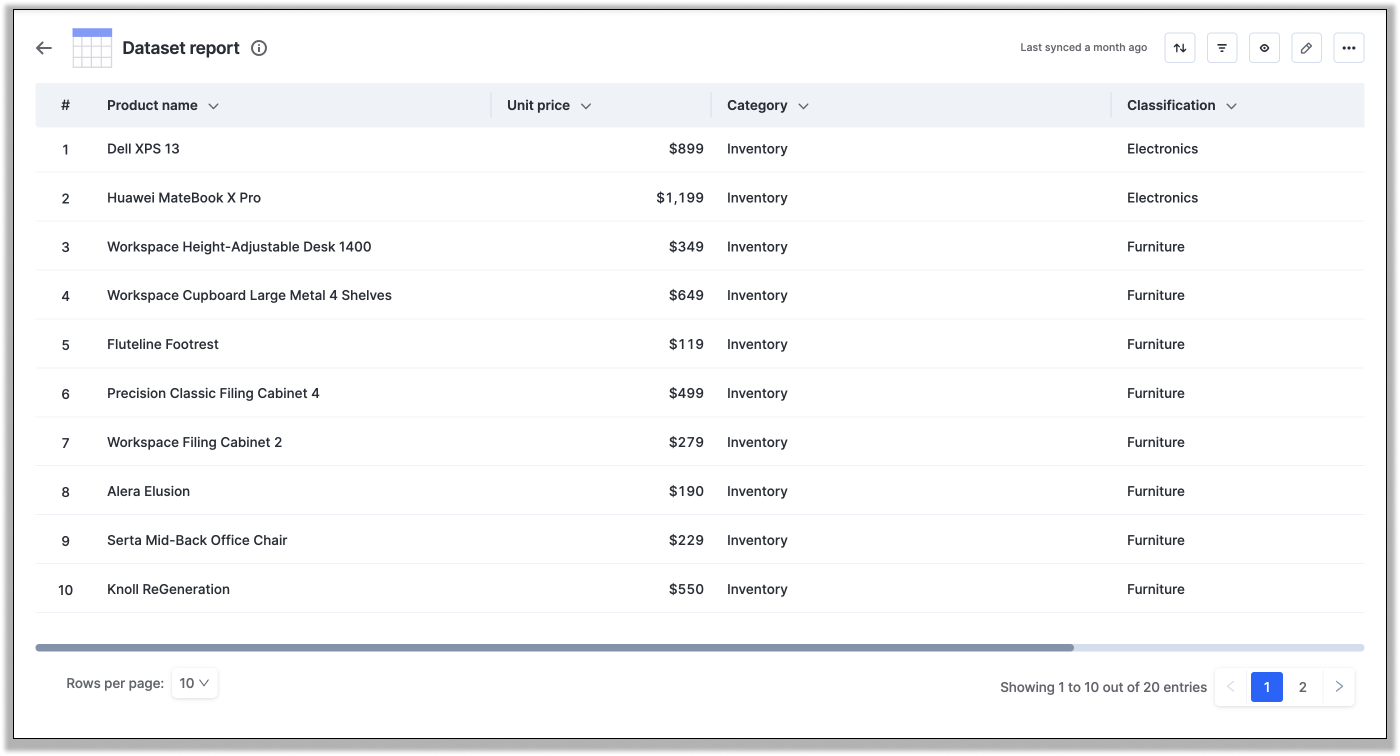
Suppose you want to create a simplified view of the datasource named Purchase catalog. For this purpose, you can create a tabular report as it displays data in rows and columns in a simple table. One example of a use case for a tabular report is to track sales data. Information such as the number of products sold, the total sales revenue, and the sales by product category could be used to identify trends in sales.
However, if you want to create a specific report that summarizes and analyzes data in a variety of ways including values, you can choose Pivot report.
Adding filters
To narrow down specific data in your report, you can add filters. Click the Add advanced filter button to add a filter. Choose the fields you want to use based on your filter and enter the conditions.
Click + Add new filter button to add more filters and conditions to the report. The new condition can be either AND (all conditions must be met) or OR (any one condition must be met). Click (-) to remove a condition or (x) near a filter to remove the filter. The changes can be saved by clicking Apply. To reset all added filters, click Clear. Click the Close button (X) on the top corner to discard the changes.
Sorting data in a tabular report
You can organize the data by applying Sort to your report. Choose a field, select the order as ascending or descending, and then click Done. To sort the report in the default order, click the None option. Once done, the report will be arranged in the original data source order.
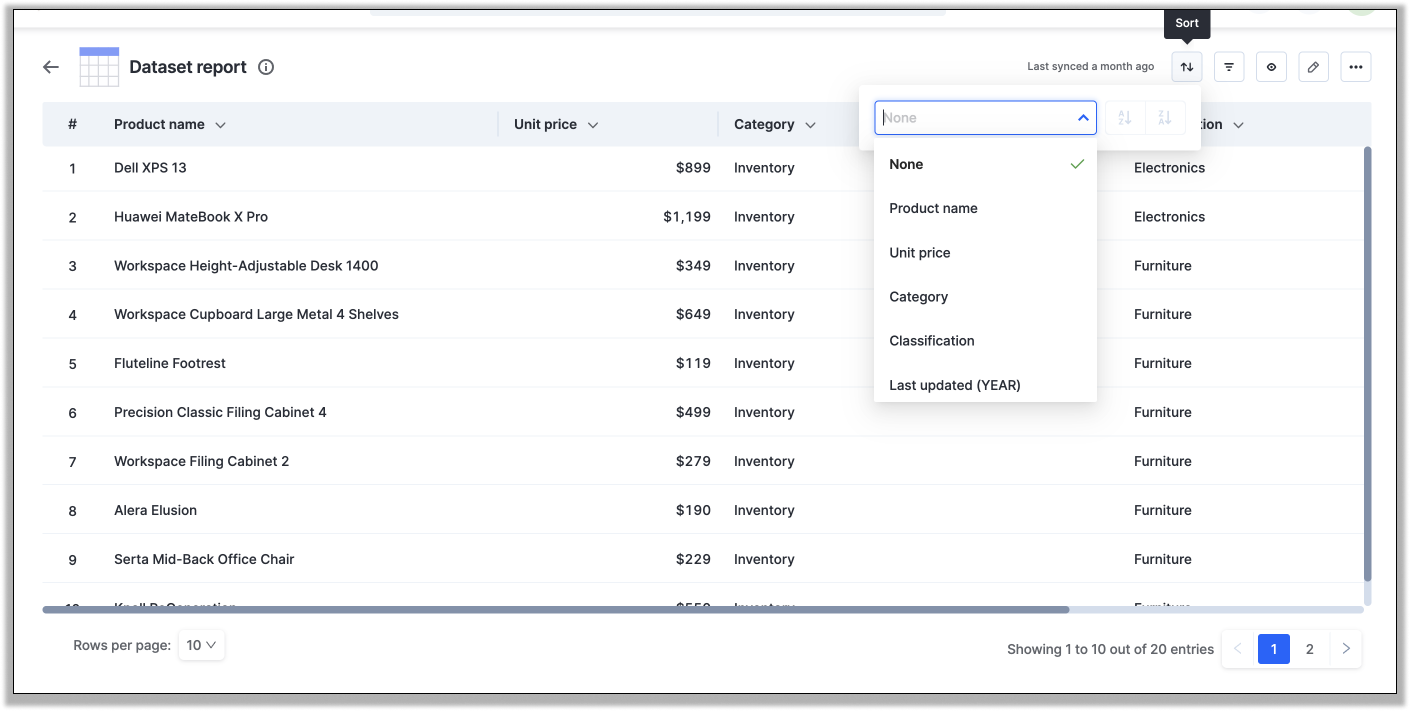
Other actions
Once you have configured and saved your report, you can perform the following actions in runtime:
- Filter: Click this button to add the required filters to highlight items based on your chosen parameters.
- Edit: Click this button to make changes to the report.
- Show/hide fields: Click this button to select which fields you want to display on the current layout.
- Export: Export your report in CSV or JSON format.
