Creating and using board views
Who can create views
You can create views based on a subset of all the board data to have better context while working. This is ideal for teams inside teams. Board views can be created and saved in kanban, list, matrix, and timeline layouts.
Anyone in a board can create new private views based on the data they can access, but only Admin can share views with other admins and members.
Creating and saving views
To create a new view, click the Create a view button (![]() ) next to the Views menu,
) next to the Views menu,
- In the View configuration on the right side of the page, provide a name for your view.
- Choose a layout for your view.
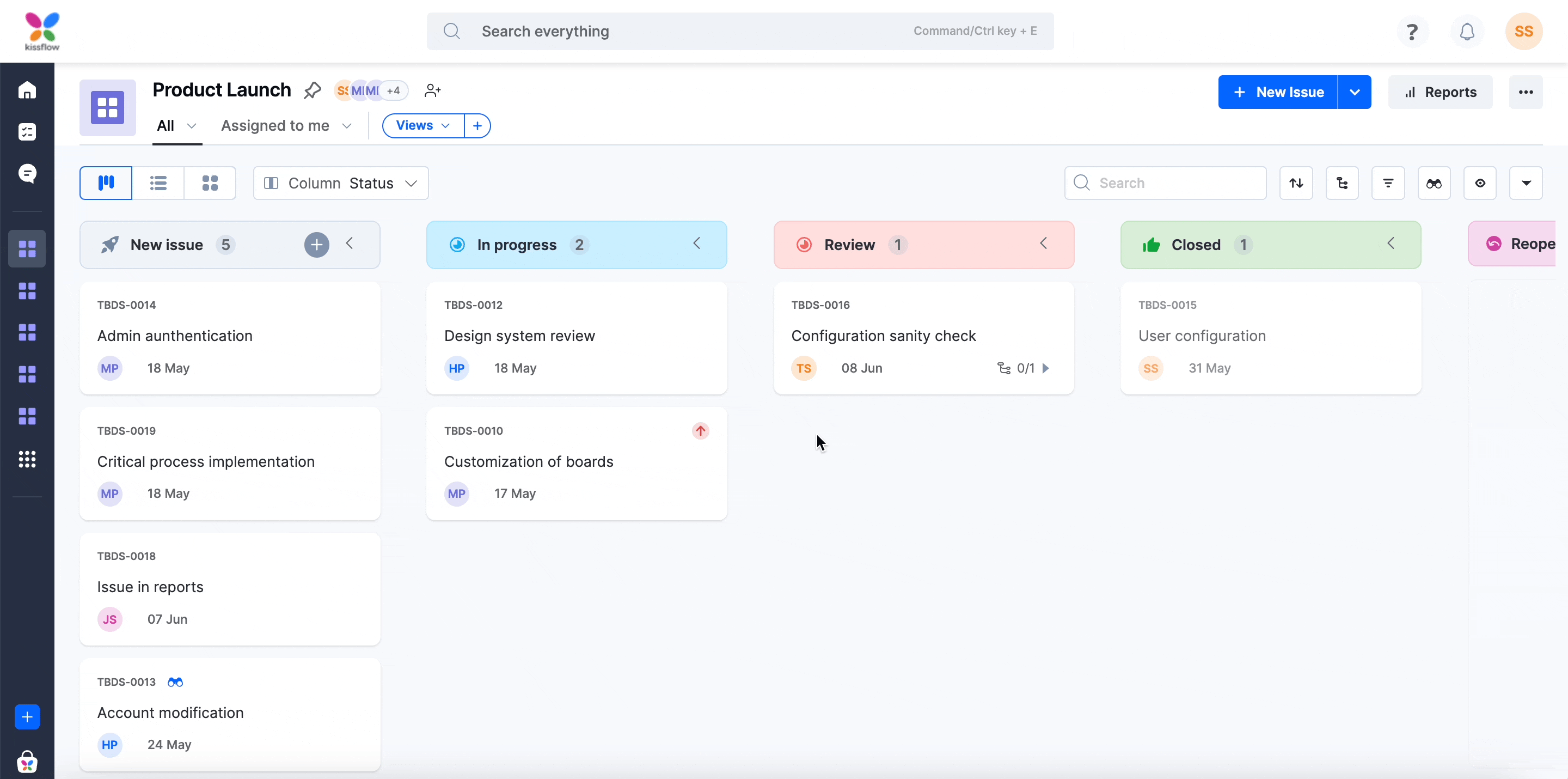
- Based on the layout you’ve chosen, you can arrange the items into columns and groups.
- For Kanban, group your items based on assignee, step, or custom user fields.
- For List, group your items by the default list, assignees, steps, or custom fields.
- For Matrix, arrange your items in columns and rows based on assignees, steps, and custom user fields.
- You can also add normal and advanced filter conditions to track specific items on your unique views. Click Done to save the view.
Note:
You cannot perform any actions on the view while making view configuration changes.
When a view is created, it’s automatically added under the Views menu. Click a specific view tab to access that view later. You can also pin views as tabs in your board.
Customizing views
As someone who created a view, you’ll have permission to delete a view or alter its existing view configuration by changing the layout and filter conditions.
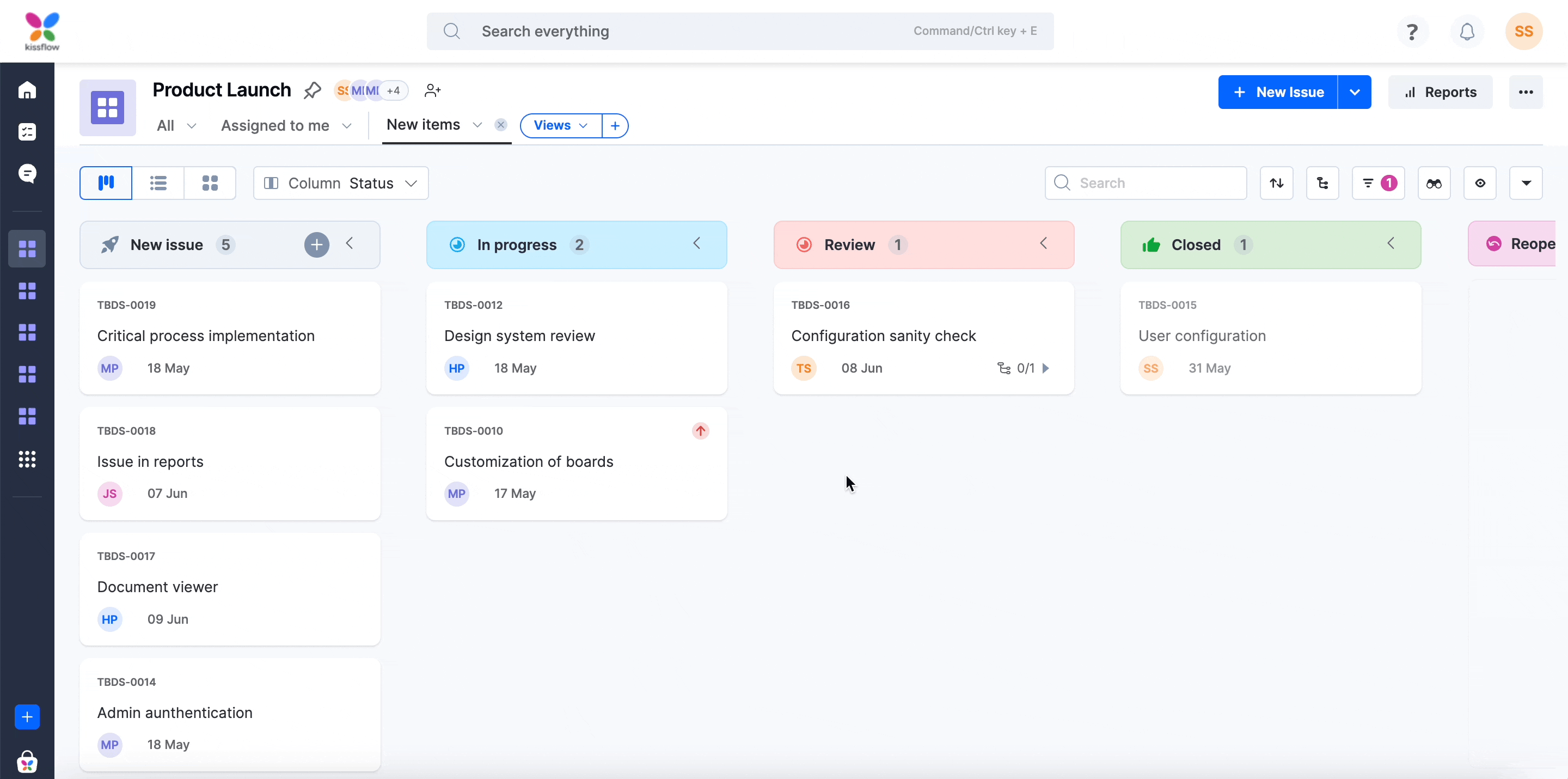
Sharing views
You can make your view accessible to other admins and members of the board. To share a view,
- Open the Views menu.
- Hover over the view you want to delete and click the Down arrow (
).
- Click Share permission.
- In the dialog box that pops up, turn on the Available to admins and members toggle switch.
Editing views
- Open the Views menu.
- Hover over the view you want to edit and click the Down arrow (
).
- Click Edit view.
- You’ll now be able to see the View configuration on the right side of the view. Make necessary changes to the view and click Save view.
Deleting views
- Open the Views menu.
- Hover over the view you want to delete and click the Down arrow (
).
- Click Delete view.
The view will be permanently removed and cannot be accessed later.
Renaming views
- Open the Views menu.
- Hover over the view you want to rename and click the Down arrow (
).
- Click Rename view and type in the new name.
Duplicating views
- Open the Views menu.
- Hover over the view you want to duplicate and click the Down arrow (
).
- Click Duplicate this view.
A dialog box will pop up where you can name the view and share it with other admins and members if needed.

 User guide
User guide