Kissflow Data form
Data forms
Data forms in Kissflow Low-code are data-gathering forms that do not include a workflow approval process. In this regard, it differs primarily from a process form.
Connecting to data forms
Application developers with permission to access and manage a data form can use pre-populated data from any connector to create or update your data form records.
For example, you have a case system for managing your help desk and you’d like certain tickets identified as change requests to go through a feature approval process. If the change request is approved, you can submit the change request data as a data form entry. You can also use this connector to update a predefined set of data in your data form.
Trigger for Kissflow Data form
Trigger |
Description |
When data is added to the data form |
Triggers when an application user adds data to a data form |
Actions for Kissflow Data form
Action |
Description |
Create and submit an item |
This action creates and submits any data form with pre-populated data |
Update an item |
This action modifies the data added to a data form |
Using connector as an action
- Inside your application builder, go to Integrations > open your integration editor. Set up a trigger step and authenticate the connection.
- After the trigger is set up, click the Data form connector and select an action step from the available options.
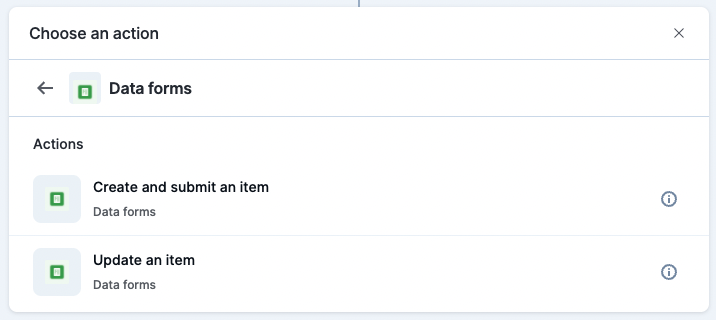
- Similar to how you would set up a trigger, set up a connection with the required account.
- After choosing a data form, add relevant values against the form fields. You can refresh fields to view all the updated fields in the form. You can also map form fields from your trigger step or fields from your previous action steps. These values will be automatically added to the fields after the action is executed.
- Test whether your action step is set up correctly by clicking the Test action button. The connector will pull field data from your process and display it in JSON format. Errors, if any, are notified to you right away. Fix them before retesting the action.
After setting up the required triggers and actions, go to the top right corner of the editor to turn on the integration so as to activate it.

 User guide
User guide