Generating PDF templates
You can use a PDF template to automate the generation of your process form PDFs. App developers can create a PDF template in the development environment.
For example, if you are creating an app for Human resource management, and you have a process form that tracks recruitment, you can create a PDF template that can help you generate offer letters automatically when the candidate progresses through the interview process and gets the offer.
Creating a PDF template
- Navigate to the process form you would like to generate a PDF template.
- Click PDF templates found on the left panel of the process form.
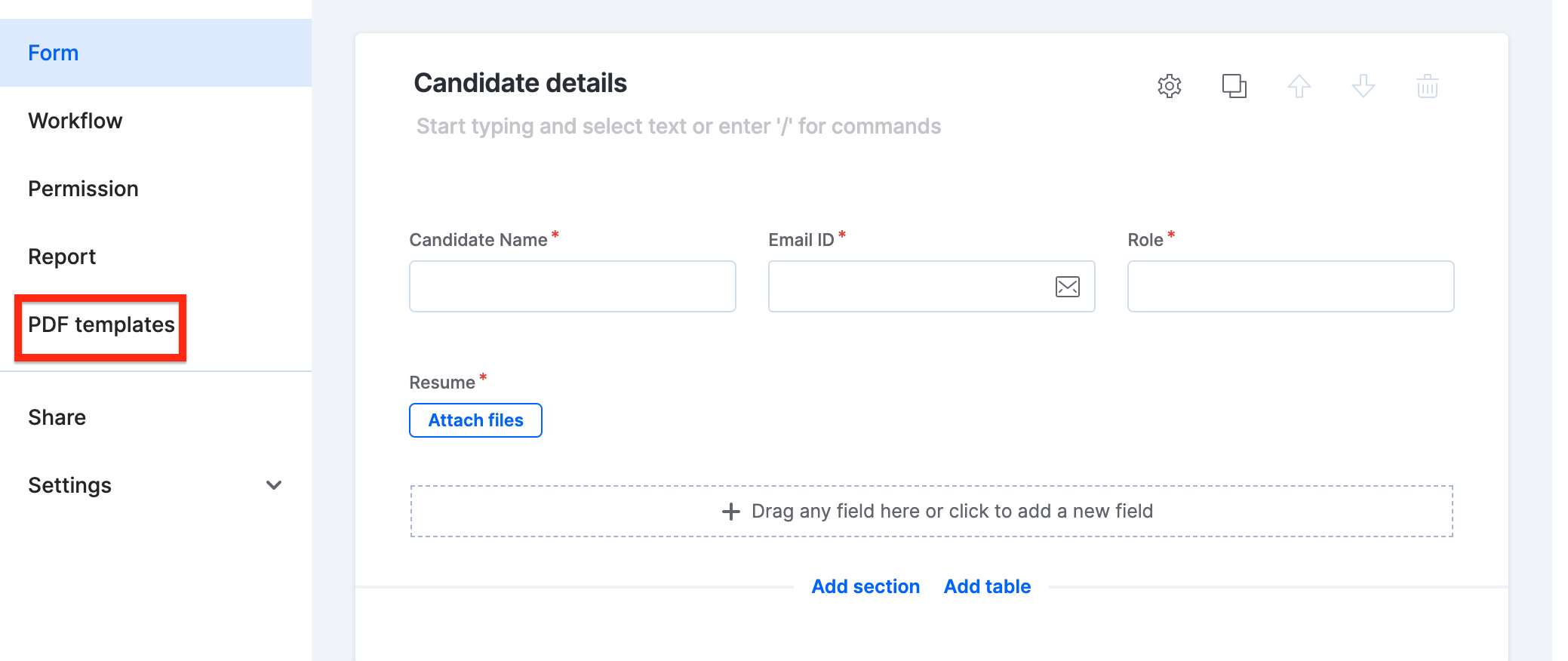
- Click + New template.
- Enter the name of the PDF template.
- Click Create.
Editing a PDF template
You can fill in the content of your template in the editor that opens up after you create it. This editor supports all the formatting options like any other text editor and offers additional support to insert process fields, page breaks, images, and form tables.
As we have built this feature using the Jinja templating engine, we recommend you explore its potential to the fullest by referring to its documentation here. You can write advanced conditions or loops, and extend the functionality of the template if you are familiar with Jinja.
Inserting process form fields
You can insert a specific system or form field in two ways:
- Enter two curly braces without any space in between them, “{{“, to see the list of fields used in the current process form and select the field that you want to insert in the template.
- You can also drag and drop the specific field from the left panel onto the template editor.
We support only the following field types in the document template:
- Text
- Text area
- Number
- Currency
- Sequence number
- Date
- DateTime
- Child tables/Form tables
Inserting page breaks
You can add as many pages as you want in your document. Click the Page break icon ( ) from the toolbar to insert a page break.
) from the toolbar to insert a page break.
Adding a form table
You can insert the form tables created as part of your process form into your PDF template.
Drag and drop a form table in your process like how you would add a field onto the template editor. Please note that a line of code will be appended above and below your form table. These syntaxes are added by Kissflow, and we recommend you do not remove or modify them as it will affect the functioning of the template.
Enter the name of the column header and use double curly braces to insert a process form field as its value.
You cannot drag and drop a field while setting values for a specific field in a table. Make sure to use double curly braces to insert a specific process field as a value in a table.
Inserting an image
You can add or insert an image in the following three ways:
- From your desktop - Drag and drop the image from your local computer into the template editor
- From a web page - Copy the URL of the image from the web page. Navigate to your template editor and click the Insert image icon(
 ). Right-click and paste the image address. Click Done. Hover over the image to format, resize, or delete the image as necessary.
). Right-click and paste the image address. Click Done. Hover over the image to format, resize, or delete the image as necessary. - Copy & paste - You can also simply do a "Command/Ctrl C + Command/Ctrl V" to copy and paste the images to your PDF template editor.
You can also copy and paste text content from any external source into your editor.
Inserting a header and footer
A header appears at the top of a PDF document, whereas a footer appears at the bottom, or foot, of a page. Typically, these areas are used to insert information such as the document’s name, headings, page numbers, images, date, etc., which are repeated on all document pages.
Here’s how you can add a header and footer to your document template:
- Click the Header & Footer button in the editor. A new editor window appears for the header and footer. The height of the header and footer is determined by the top and bottom margins of the base canvas, which you can change using the Margins icon(
 ).
). - The header and footer can further have a top, and bottom margin, which you can configure inside the editor, and the maximum margin size is 400px. The base canvas determines the header and footer's left and right side margins, and cannot be changed inside the editor.
- You can include the following in the header and footer:
-
- Textual content.
- Images and static tables.
- Page number and page count.
You cannot insert a child table.
- Once you've added the necessary content, you can preview the PDF template by clicking the Preview button.
Previewing a PDF template
Click Preview on the top of the editor after you complete drafting the template. You can maximize the preview screen and download the document as a PDF file.
The document template will be saved automatically when you preview it. However, you can also click Save to save your changes as necessary.
Associating a PDF template
You can automate the PDF generation by integrating the process and the PDF template you had recently created.
- In All integrations, click Create new integration or choose any existing integration.
- Select Kissflow process connector and select Generate PDF step from the available options.
- Set up a connection with the required account as necessary.
- After choosing a process form, select the relevant process instance ID.
- Select the PDF template that has to be mapped to the process.
- Enter the title of the document and choose whether the document must be shared as an attachment in the process form. If yes, select the specific attachment field to which the generated PDF must be attached.
- You can refresh the fields to view all the updated fields in the form. You can also map form fields from your trigger step or fields from your previous action steps. These values will be automatically added to the fields after the action is executed.
- Click Next
- Add a Kissflow Email connector to share the generated PDF as an attachment in an email.
- Enter the values of all the email-related fields and select the 'document’' field under Attachments > Fields > Generate PDF.
- Activate the integration by toggling it ON.
Managing a PDF template
- Navigate to your process form and click PDF templates.
- Choose your preferred template and click More options(
 ) to rename, duplicate, or delete the document template.
) to rename, duplicate, or delete the document template.
We support the following languages in PDF templates:
- English
- Italian (Italiano)
- Russian (Русский)
- German (Deutsch)
- Spanish (Español)
- French (Français)
- Brazilian Portuguese (Portuguesê (Brazil))
- Vietnamese (Tiếng Việt)
- Arabic

 User guide
User guide