Managing boards in PWA
Manage your Boards from anywhere using the mobile version of Kissflow. The dashboard of the mobile app contains the following widgets:
- My tasks - lists all tasks that are assigned to you
- My items - lists all items or tasks that are created by you
- My workflows - lists all boards or processes you are a member of

Creating new task
Creating a new task from the dashboard is easy. The My workflows widget lists all the boards you are a member of.
- Tap on the
![]()
button next to a board to create a new task. In the Board form, specify details such as the assignee, due by date, status, priority, and any other information. Tap Submit when you are done entering the details.
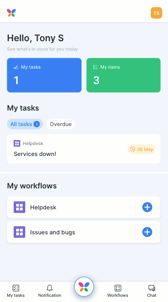
2. You can return to the main dashboard from any screen by clicking the Kissflow icon.
Managing your tasks
To review all the tasks in a board, open one from the My workflows widget. Tap on these tabs to easily switch between the most frequently used cases:
- All - this is the default tab. All the tasks in the Boards are displayed.
- Assigned to me - all the tasks that are assigned to you for action are displayed.
- Created by me - all the tasks that you have created are displayed.
Note:
If you are an initiator in the Boards, only the Initiated by me tab is displayed.
You can sort and filter all the tasks that are displayed on this screen. Tap on the Filters button to apply a quick filter. All your custom filters are displayed here.
Tap Sort to sort the tasks that are displayed in a tab.
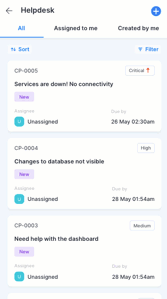
You can also clone or delete tasks in PWA. In the task form, tap on the More options button (), and then tap on one of the options. Copy link lets you copy the direct URL for the task, which you can easily share with others.
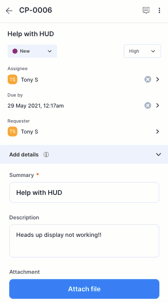
My tasks and My items
On the home screen, tap on the My tasks widget to view the list of tasks that are assigned to you. Tap on any task to open the board form. Any changes that you make to the fields are auto-saved.
You can also add notes to others who are collaborating on tasks. Notes support @mentions, emojis, attachments, and various formatting options.
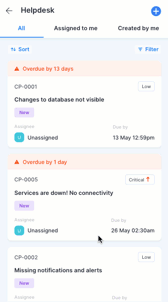
Use the My items widget to view the list of tasks that you have created. My items let you quickly review the progress of your tasks. Tap on Overdue to review any tasks that have breached their due by date.

 Getting started
Getting started