Process form settings
As an application developer, you will have default access to forms that you create. To configure or change settings for the process form, click Settings on the process form editor.
General process form settings
On the General tab, you can configure form titles, lock submission, and share quick links.
Configuring form titles
The form title is the unique name given to each item as it goes through the process workflow. To configure form titles, click the Add button (+) and arrange default system fields or form fields in the order that you want, and then click Save. Based on this format, titles are auto generated and are displayed on top of each process form.
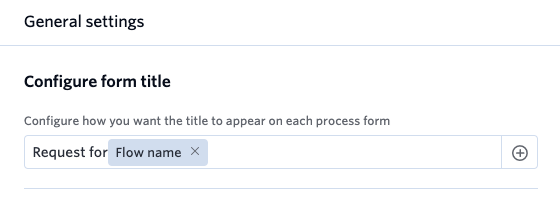
Lock submission
When you are working on the process or making significant changes, you may want to stop members of the process from starting new items. To lock submissions, select the Do not allow new submissions checkbox, and click Save.
After enabling this, members will not be able to initiate new items and nothing will show in the feed. However, items in progress will continue to follow the workflow. Items in draft cannot be submitted until this option is removed.
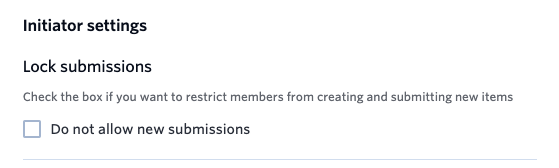
Quick Link
Share this link with members of your process so they can immediately start a new item if they are logged in. If they are not logged in, they will be directed to the login page first.
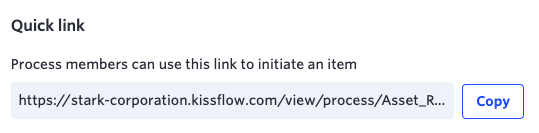
Notification card settings
On the Notification card settings tab, you can customize the fields which will be displayed in the notification email of an item in your process.
Click Customize card to select the fields which have to be shown in the notification email. You can select up to a maximum of six fields only on this card. Click Apply and hit Save before you exit.
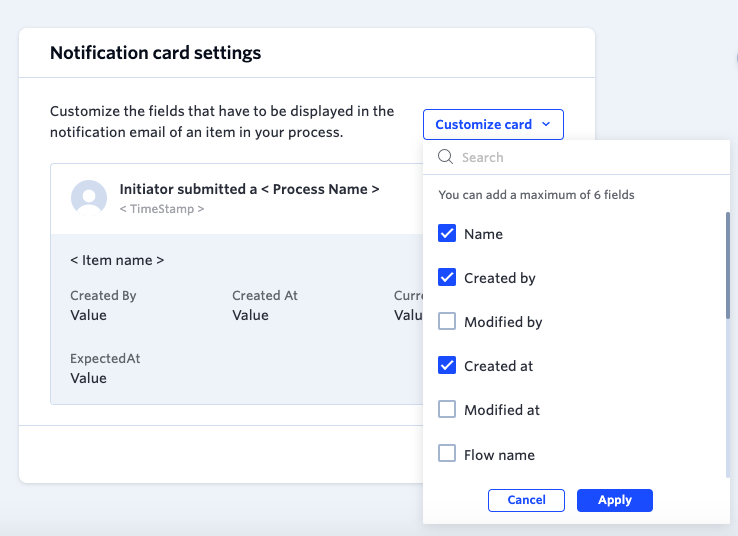
A field that's chosen to be on the notification card becomes public to everyone and hence it shows up on the search results too if anyone searches for it across the product.
Security settings
On the Security settings tab, you can restrict flow and field permissions.
By default, all other flows in your account are able to find values in your process. If you want to restrict this, select Choose flows that can look up this process and type the flows you want to grant access to the process. To remove a flow, click the Remove button next to the flow name. Click Save when finished.
You can also restrict which fields are able to be looked up.
You can also restrict the fields that can be looked up by other flows.
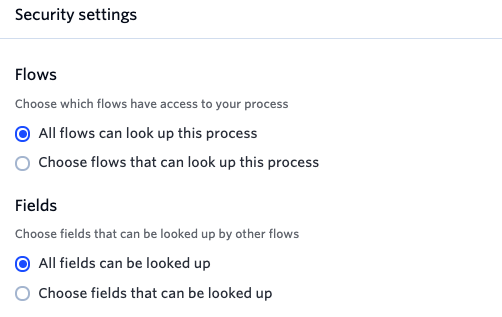
Public form settings
On the Public form settings tab, you can enable and disable public form for this process.
To enable, turn ON the Public form URL. Then, copy the URL and share it with anyone outside the organization.
To disable, turn OFF the Public form URL and it will be disabled. Once the public form is disabled, the external users will not be able to initiate new items. However, the items that are in progress will complete the workflow steps.

 User guide
User guide