Configuring your board settings
If you are an admin of a board, you can configure how your board behaves by making changes to certain settings.
To configure or change settings for a board, click the More options button () > Settings.
General settings
On the General tab, you can configure some of the main parameters of your board. You can change the name and item type, as well as configure how titles appear on items:
- Board name - this field shows the current name of the board. You can modify this if required.
- Item type - the type of items that are managed in the board. You can rename the item type here.
- Configure form title - specify a format that is used to auto-generate titles for each item.
Configuring form titles
To configure form titles, click the Add button (+) , arrange default system fields or form fields in the order you want, and then click Save. Based on this format, titles are auto-generated and are displayed on top of each item.
Configuring statuses
Statuses indicate the progress of an item in a workflow. To configure or change statuses for a board, click the More options button () > Edit workflow. On the Workflow settings tab, you can view all the default statuses in use. Statuses are grouped into categories that correspond to typical phases in a workflow.
There are five default categories for statuses. You can create custom statuses under each of these categories except Reopened.
Category |
Description |
Not started |
The statuses under this category are assigned to all new items that have not yet progressed.
|
In progress |
The statuses under this category are typically assigned to all items that are in progress. |
Done |
This is an optional category. You can use this category for use cases where you need to temporarily park items that are resolved but need to be validated before closure. |
Closed |
The statuses under this category are assigned to items that don’t need any further action. |
Reopened |
This is an optional category. This is used to categorize items that are reopened after closure. You cannot create new custom statuses under this category. |
Creating a custom status
In addition to the default statuses under a category, you can create custom statuses according to your workflow. Custom statuses allow for detailed tracking of items.
To create a new custom status, click Add a custom status button under a category, and enter a name for the status. You can create multiple custom statuses and reorder them according to your workflow. You can also customize statuses further by assigning different colors, shapes and emojis to it. After making the changes, click Save.
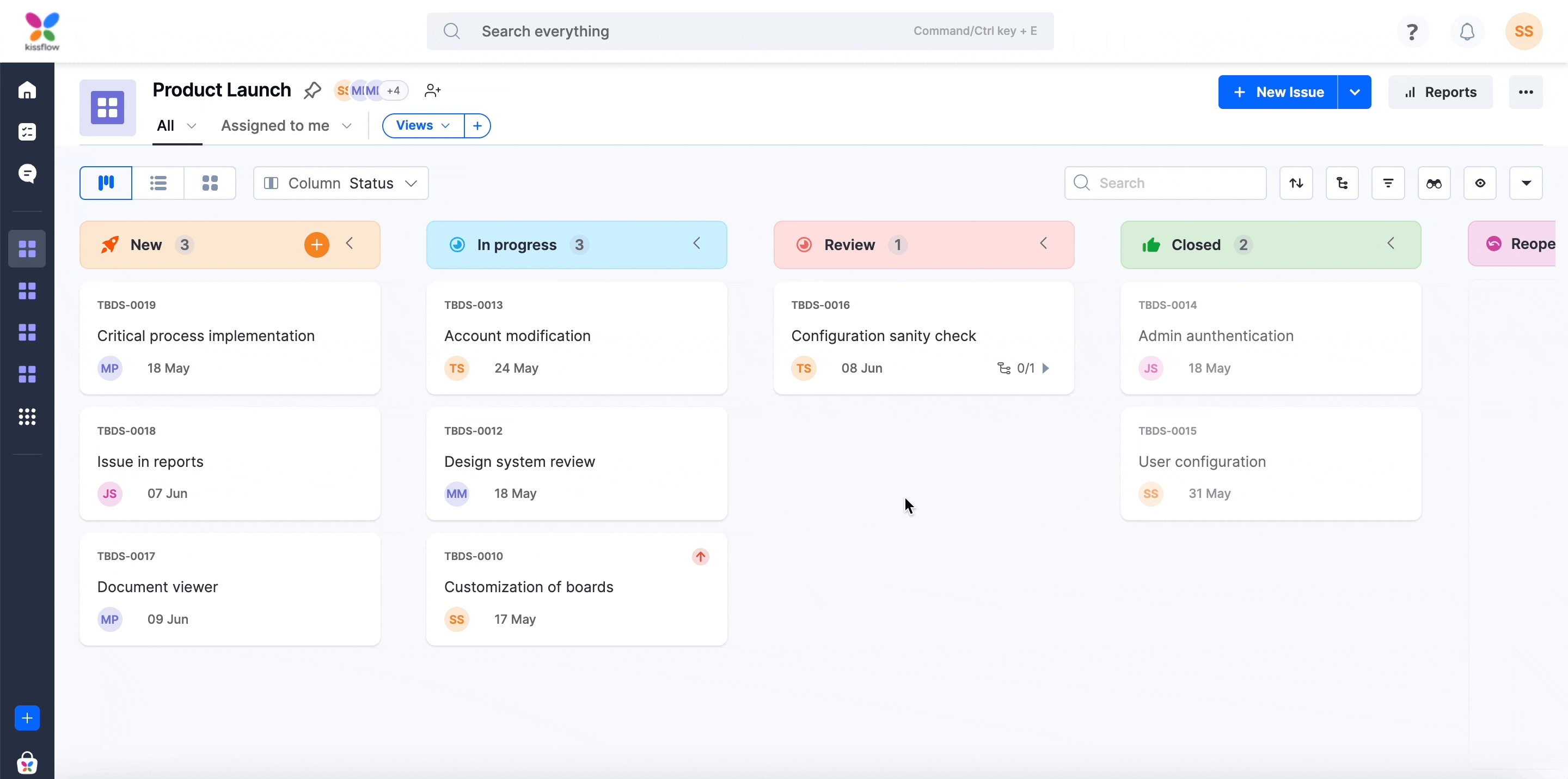
To delete a custom status you no longer need, click the Delete button next to a status. Deleting a status also deletes all the items under it. However, after clicking Delete, you will be prompted with a confirmation dialog asking whether you want to delete all the items associated with the status. If you wish to keep the items, you will have to move those items to other statuses before deleting this status.
Done category
This is an optional category that you can use in your workflow when items need to be reviewed before closure. For example, in help desks, agents first resolve tickets and move them to Done. They are later moved to Closed when customers verify the resolved tickets. If you don’t need this category, you can always turn it off on the Optional tab.
When you turn off this category, you will be able to move items that are in progress to closed directly. However, if you have already used a status from this category for items, you must reassign them to a different status. The same conditions apply to features such as filters and integrations. Statuses from this category will no longer be of use in any views or integrations you have set up.
Reopened category
This is also an optional category that you can use when you need to revisit closed items. However, if you have already used a status from this category for items, you must reassign them to a different status. The same conditions apply to features such as views and integrations. Statuses from this category will no longer be of use in any views or integrations you have set up.
Priority
Priority indicates the urgency to resolve an item. Setting a priority allows you to manage and track your items efficiently.
For example, if there are items that are of a higher priority, you can set their priority to High or Critical. Critical items are easily identifiable and, therefore, easier to track.
Under the Optional settings tab inside Settings, you can turn on or off the priority field for the entire board.
When you turn off priority, the Priority field will be hidden across the board in:
- Views
- Forms
- Filters
- Sort
- Integrations
The field is hidden even if it was used to set up any of the features mentioned above.
For instance, if you created a view that used priority, the filter will no longer consider priority to filter items when you turn it off.
Also, If you have used priority to define validations or create expressions in a form field, you will not be able to turn off priority. You will have to clear these dependencies first.
Watchers
A Board Admin can always enable or disable the Watchers setting from the Optional settings section of a board.
- On the board, click the More options button (
) > Settings > Optional
- Toggle the Watchers setting to ON or OFF based on your requirement and click Save.
- Enabling this setting lets the other admins and members of the board watch items and manage a watchlist of their items, respectively. The item watchers receive notifications whenever there is an update for the items they follow.
- Disabling this setting prevents everyone in the board from using the Watchers feature.
Multilingual settings
Multilingual settings allow Kissflow Process admins/developers and Board admins to customize and present their workflow forms in various languages by incorporating manually translated form labels.
For instance, if you've designed a form in English but wish to cater to Chinese speakers, follow the steps below. Once set up, the form will adjust to Chinese for users who've chosen Chinese in their profile settings, ensuring a seamless experience for both English and Chinese speakers.
- Select the language.
- Download the form labels.
- Manually translate the labels.
- Import the labels back into the form.
Note:
This feature is available for the standalone Kissflow Processes and Boards. Only languages available at the platform level will be supported within forms.
Learn about adding multiple languages in detail.

 User guide
User guide