Assigning steps
Assigning a step lets the assignee take ownership of the action. The workflow comes to a halt if they do not perform their action as expected. You can assign steps directly to a specific user, group, and user field or let the system choose the assignee automatically based on a few conditions or other sources as necessary.

Let’s learn how to do these assignments one by one.
Assigning a step to a user, group, or user field directly
Direct or static assignment lets you be very specific about who you want to assign the item to. The assignee could be a user, user group, or a value derived from a user field. Click Add users, groups, and user fields under Assignee(s) to add a specific user or group or user field directly.
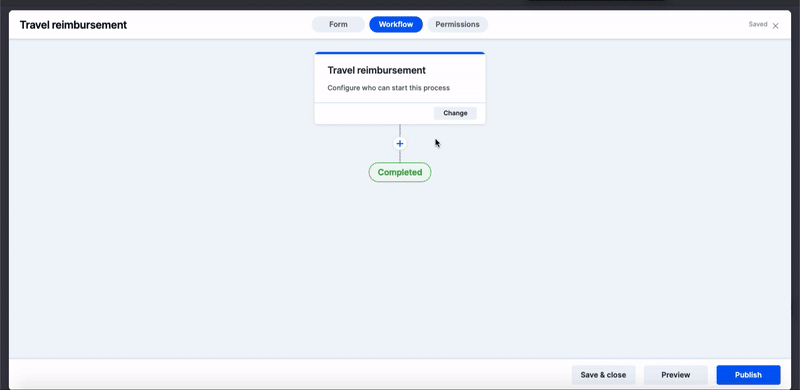
Assigning a step to one or more users
Type the name of the specific user, or group, or user field that you would like to add and select them from this dropdown. You can also select multiple users as assignees to perform this step, however, you must ensure how this approval is managed by them under the Assignment preference section.
Assigning a step to a group
To add a group, type the name of the group like how you added a user. The groups created by your Account Admin show up here and if the group that you want to add exists, it will show up in this dropdown and you can choose it right away.
Assigning a step to a user field
The privilege of having a user field over the user as an assignment option is the flexibility the former gives in terms of getting things assigned dynamically. For example, if you assign a step to a user field named Department Head, whoever is the department head when the step is executed will get to take ownership of it and complete it.
You can also use a system field as a part of this assignment. For example, you can assign a specific step to the user who created the item by choosing the Created by system field from the dropdown.
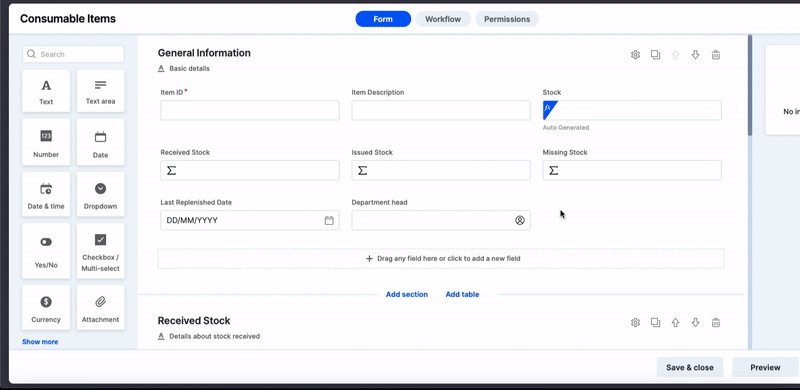
Using the other assignment options
Click More assignment options under Add users, groups, and user fields in the Assignee(s) section to choose the assignees for other sources like user filters, datasets, form tables, or with the help of a formula.

Assigning users to a step with user filters
Click User filters under More assignment options to select the assignees from the User management table at the account level.
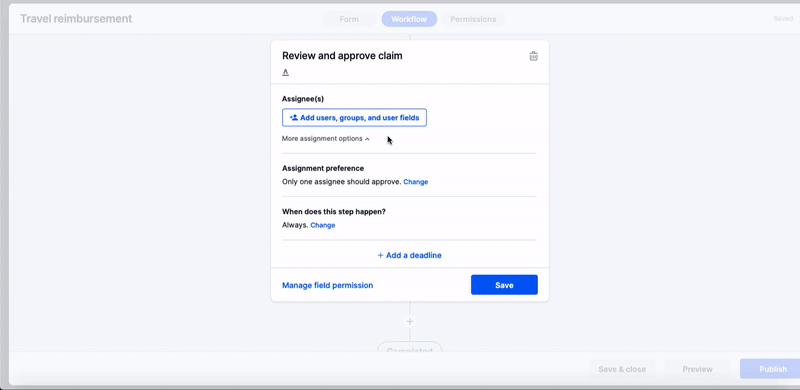
Choose a Field, Operator, Type, and map a value or a field based on the type. You can also add conditions to limit the values shown.
Assigning users to a step from a dataset
Click Dataset under More assignment options to select the assignees from a specific dataset.
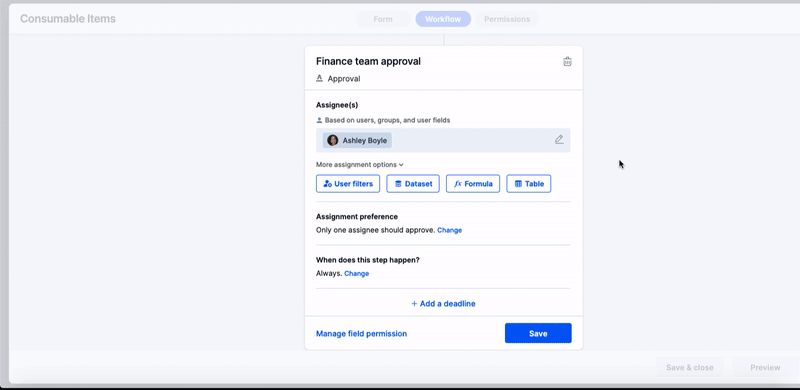
Assign users to a step using a formula
You can use system fields and functions to write a formula. If you want the step to be assigned to the initiator’s manager, you can use a formula like this:
_created_by.Manager

Assign users to a step from a specific form table
Click Table under More assignment options to select the assignees from a specific user column used in one of your process form tables.
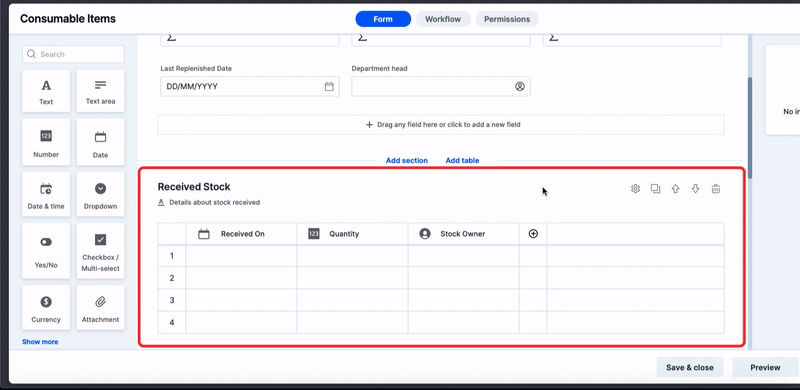

 User guide
User guide