Creating channels
Channels are a way for you to interact with others in a team or share ideas about a common interest.
You can create a new channel based on the permission set by an Account Admin.
Creating a new channel
- To create a new channel, click Channels under My space on the top navigation bar.
- Click the Create channel button (+) from the sidebar.
- Enter the channel name. You can also optionally add a description to help you organize and find your channel later. By default, channels that you create are open.
- Click the
 button to add an icon for your channel. You can upload an image or choose from one of the default icons. There are several icons to choose from different categories.
button to add an icon for your channel. You can upload an image or choose from one of the default icons. There are several icons to choose from different categories.
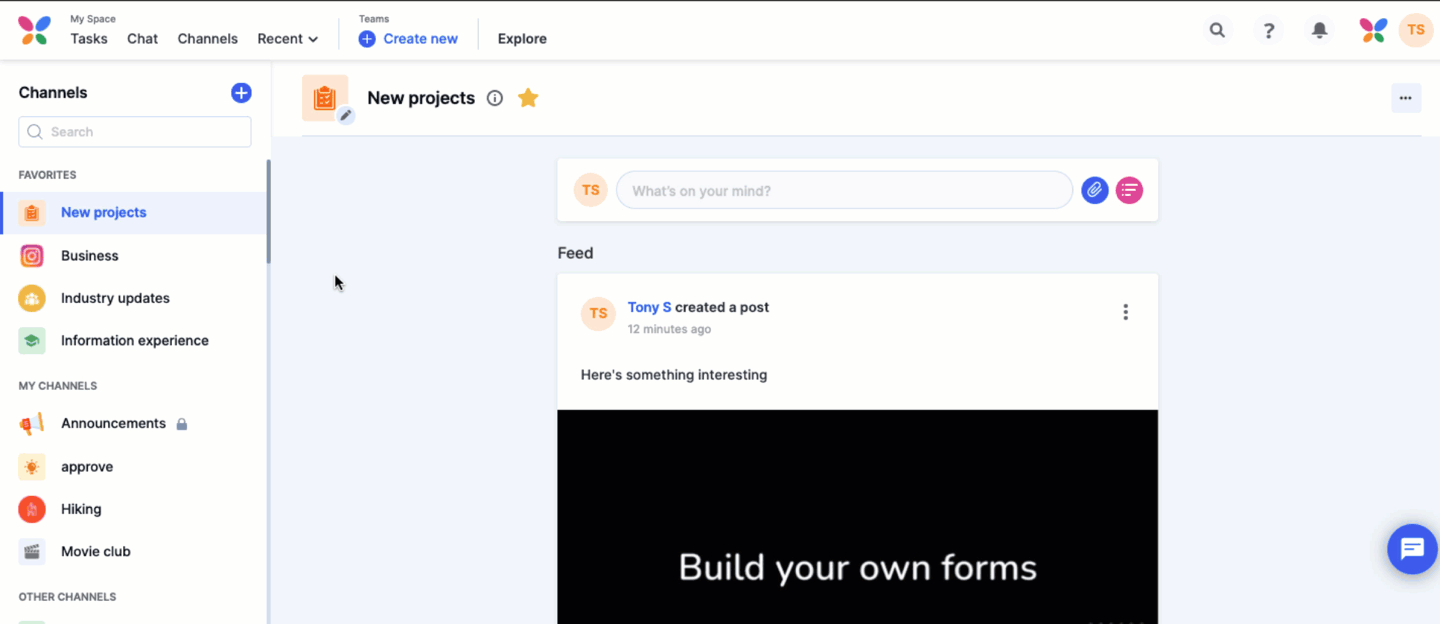
- Select a visibility setting for your channel. There are three kinds.
- Open - All users can find the channel, view its members, and see all posts.
- Closed - All users can find the channel and see who's in it, but only members can see posts.
- Confidential - Only members can find the channel, see who’s in it, and view posts. If someone was a member of a secret channel and is either removed or leaves the channel, they will still be able to find the channel, but cannot see post or member details.
- Click Create.
- For closed and confidential channels, select members or user groups you want to add, then click the Add button.
Renaming a channel
To rename your channel, simply click on the current name, make changes, and then click Enter, or click off the name. You can change the description in the same way. All changes are auto-saved.
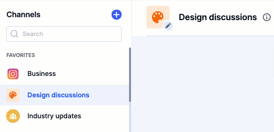
Finding and subscribing to channels
Under My space on the top navigation bar, click Channels.
Channels are grouped under different sections on the left sidebar. MY CHANNELS lists all the channels you have subscribed to. The Announcements channel is a part of this group by default. The OTHER CHANNELS section lists all the other channels on the account you have access to but have not subscribed yet. The channels in both sections are arranged based on the recency of posts made in them.
You can also add most frequented channels to favorites so that they are pinned to the top under FAVORITES. Up to 10 channels can be added to your favorites.
Hover over any channel name under the MY CHANNELS and click the  icon to add it to your favorites. To remove a favorite, click the icon again.
icon to add it to your favorites. To remove a favorite, click the icon again.
Finding a channel
You can use the search box on the left sidebar to quickly search for a channel. Type in the name of a channel to retrieve matching results.
Use the View all link on the sidebar to see a list of all channels in the account that are accessible to you.
They are categorized as:
- My channels - All channels that you have created or are subscribed to.
- Other channels - All other channels (open and closed) in the account that you are not a part of.
- Archived channels - All archived channels.
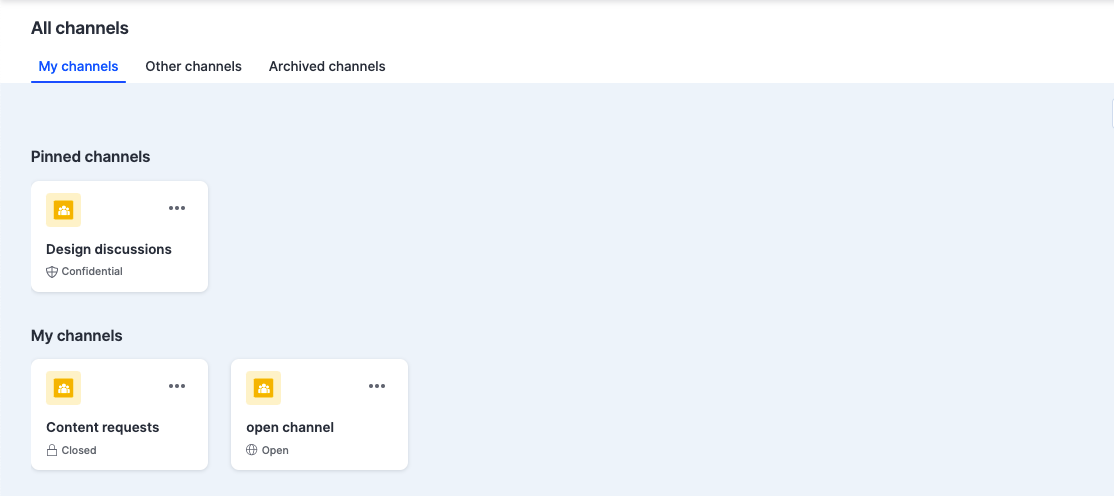
Subscribing to a channel
You can subscribe to all open channels in the account. However, closed channels will require a channel admin to approve your join request:
- To subscribe to an open channel, click on an open channel and click the Subscribe button.
- To subscribe to a closed channel, you must request access first. Click on a closed channel and click Request access. When a channel admin approves your request, you can create posts, add comments, and react to posts.
You’ll receive notifications for updates, posts, and announcements from channels you have subscribed to.
Unsubscribing from a channel
To unsubscribe from a channel, click on a channel under the MY CHANNELS section in the sidebar. Click on the Subscribed button on the upper-right corner of the channel page, and then click OK to unsubscribe from the channel. You'll no longer receive notifications or updates from the channel.
