Notes and activity
Actions
When you open any task form, you’ll see the actions tab on the right side of the form. Change the due date, assignee, step, and state here. You can also create Subtasks here.
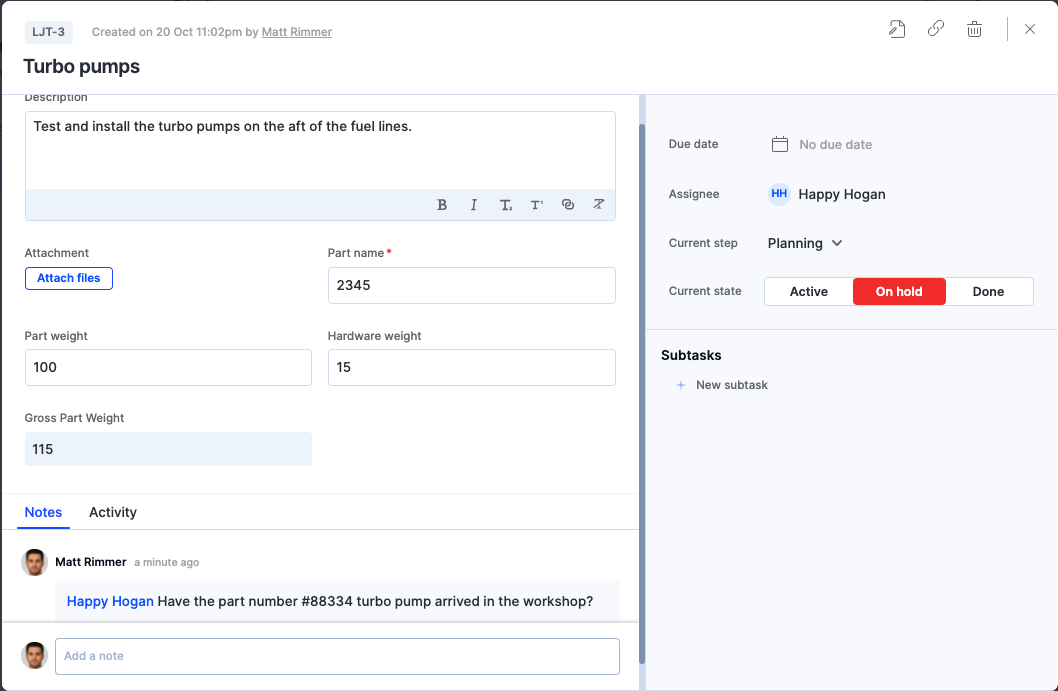
Notes
Notes offer an easy way to collaborate with different stakeholders on a project task. You can use this feature to add comments, log updates, or actions, which can be used as a reference by all members collaborating on a task.
Add your comments or notes in the text area on the Notes tab, format it, and then click Submit. You can edit or delete a note once it’s made.
There are various options to format a note. In addition to formatting text, you can add emojis, attach files or images, and use @mentions. Use an @mention to ensure that a member gets a notification about a note or action task. You can @mention individuals or groups in notes.
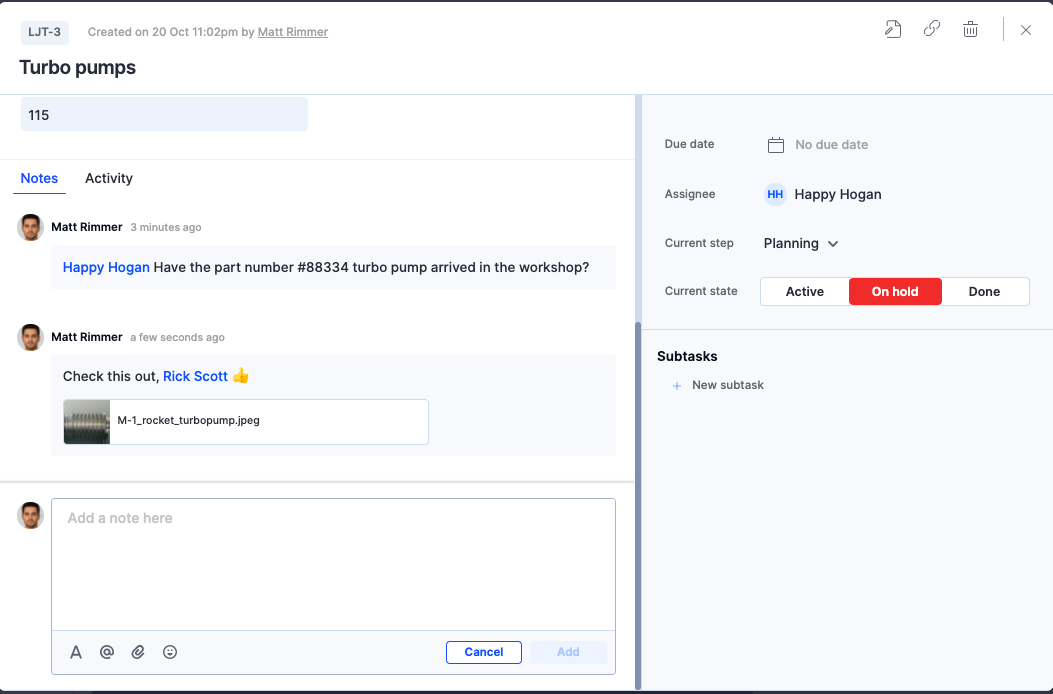
Activity
The Activity tab provides a list of all the key actions performed on a task. Key actions include any changes that are made to the task metadata, such as, assignee, due date, step change, and so on.
For instance, if you have changed the value of a system field, the change is captured here. The value of the field before and after the change is also displayed. However, any such changes made to user fields are not displayed here.
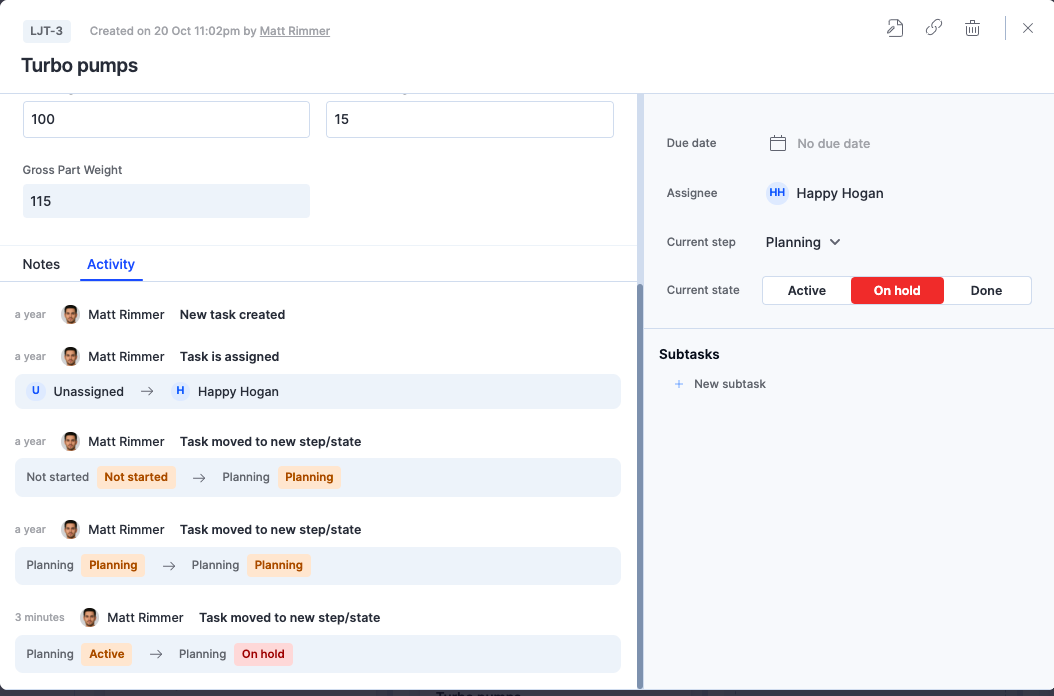
You can also view when a task was created, closed, or duplicated.
The Activity tab is a means to quickly check the history and progress of a task as it provides the following information:
- Timestamp - the exact time at which an action was performed.
- Performed by - the name of the member who performed the action.
- Step transition - the previous and current step and state change of a task as it progresses through a project.
- Activity - the type of action that was performed with details of any changes the action has caused.
