Creating a new project
You can create a new project only if you are given permission by an Account Admin.
Creating a new project
- Click Create a new flow from the homepage.
- Click create a blank project to create from scratch. There are also several project templates you can choose from to get started.
- Enter the project name. For example, if you’re creating a software development project, you can name this as Product software development project.
- Specify a text or number between 1-4 letters so it can be used as a prefix for your Task IDs. The prefix is used with serial numbers to generate unique IDs. For example, if you enter PSDP, cases will be numbered PSDP-001, PSDP-002, and so on.
- Click Create.
Renaming a project
To rename your project, open the project, on the left navigation menu bar, simply click on the current name of the project, make changes, and then click Enter, or click off the name. All changes are auto-saved.
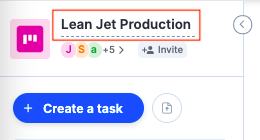
Configuring steps
Your project consists of a set of steps that show as columns in Kanban. By default, new projects will have four steps: Not started, Planning, Implementing, and Completed. You cannot delete or modify the Not started and Completed steps.
To create a new step or rearrange your existing ones, go to the left navigation bar of your project, click Configure steps.
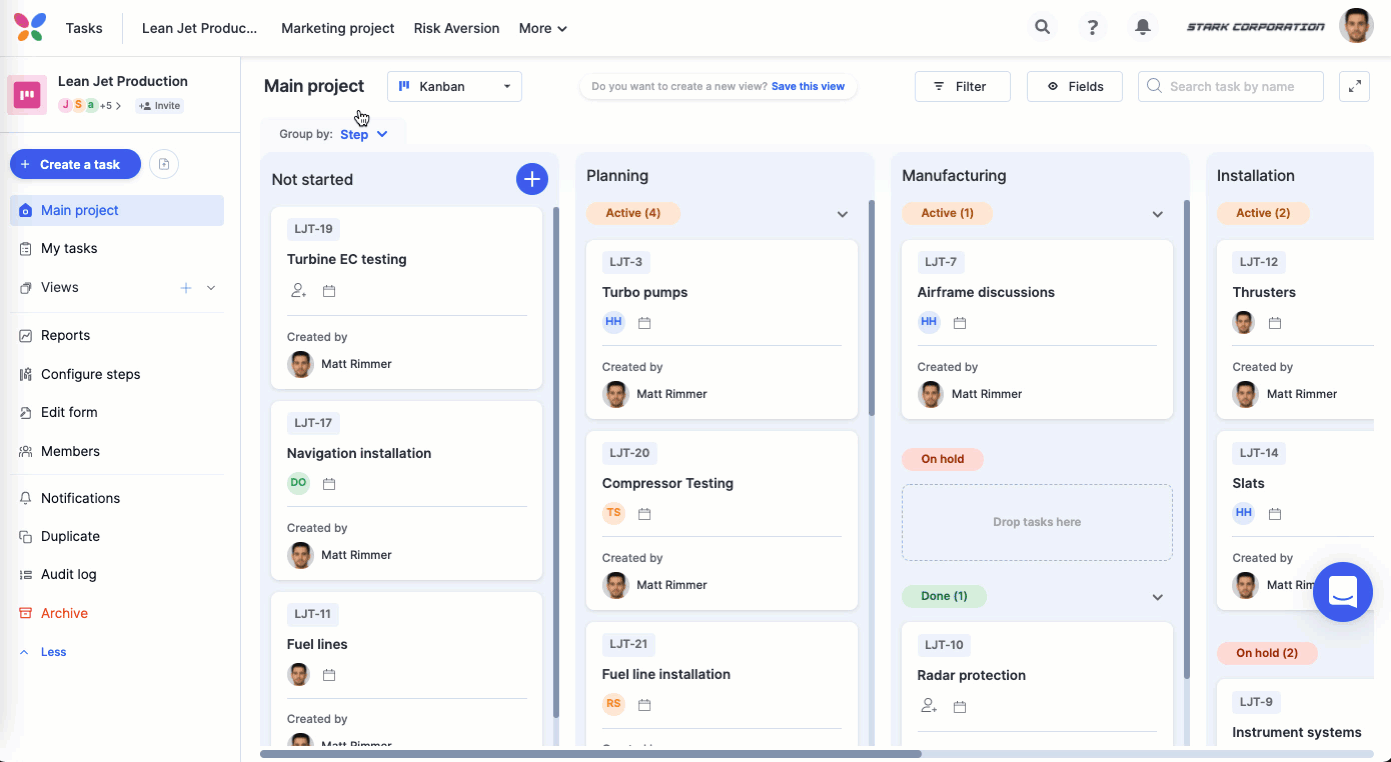
In the configure steps screen, click Add a new step button ( ) between any two steps to create a new step between other steps in your project. You can add as many steps as you need this way. Change the name of steps by hovering over the name and clicking the Edit button (
) between any two steps to create a new step between other steps in your project. You can add as many steps as you need this way. Change the name of steps by hovering over the name and clicking the Edit button ( ). To rearrange the step order, simply drag and drop your steps between the Not started and the Completed steps. Delete an empty step by clicking the Delete button (
). To rearrange the step order, simply drag and drop your steps between the Not started and the Completed steps. Delete an empty step by clicking the Delete button ( ). All the changes are auto-saved.
). All the changes are auto-saved.
Entering and exiting fullscreen
Click the Fullscreen button ( ) on the upper-right corner of the project home page to enter or exit fullscreen mode for your project.
) on the upper-right corner of the project home page to enter or exit fullscreen mode for your project.
Expanding and hiding the left navigation bar
You can collapse your left navigation bar to get more project real-estate. Just click the Collapse button ( ) to collapse the left navigation bar.
) to collapse the left navigation bar.
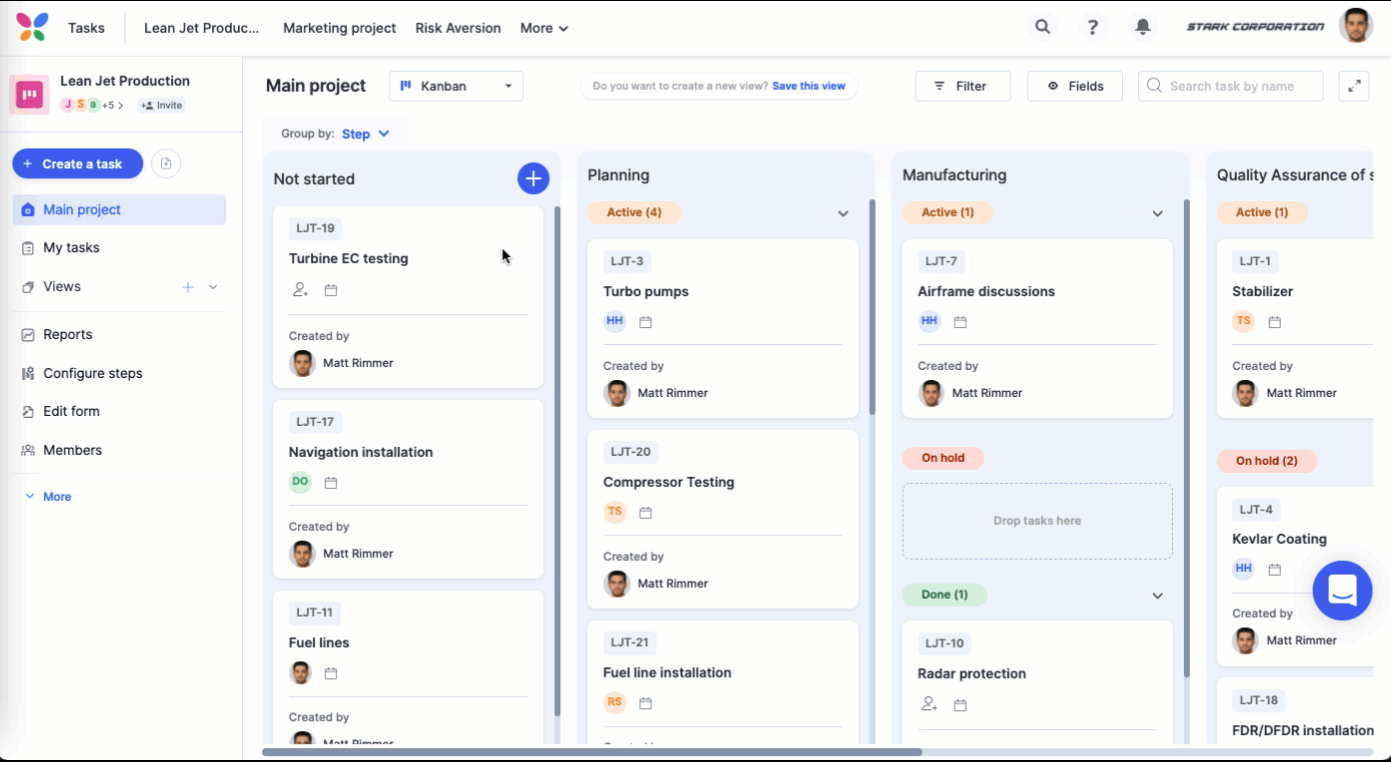
Finding a project
There are two ways you can search for your project at any time.
First, click the Search button ( ) on the top navigation bar of your page and type the name of the project into the search box. You can also launch the search box using the keyboard shortcuts,
) on the top navigation bar of your page and type the name of the project into the search box. You can also launch the search box using the keyboard shortcuts,
- On Mac: Command key, ⌘ + E
- On Windows: Ctrl key + E
Second, click Explorer in your top navigation bar to land on the All flows page. Then you can use the search and sort features to find it quickly.
