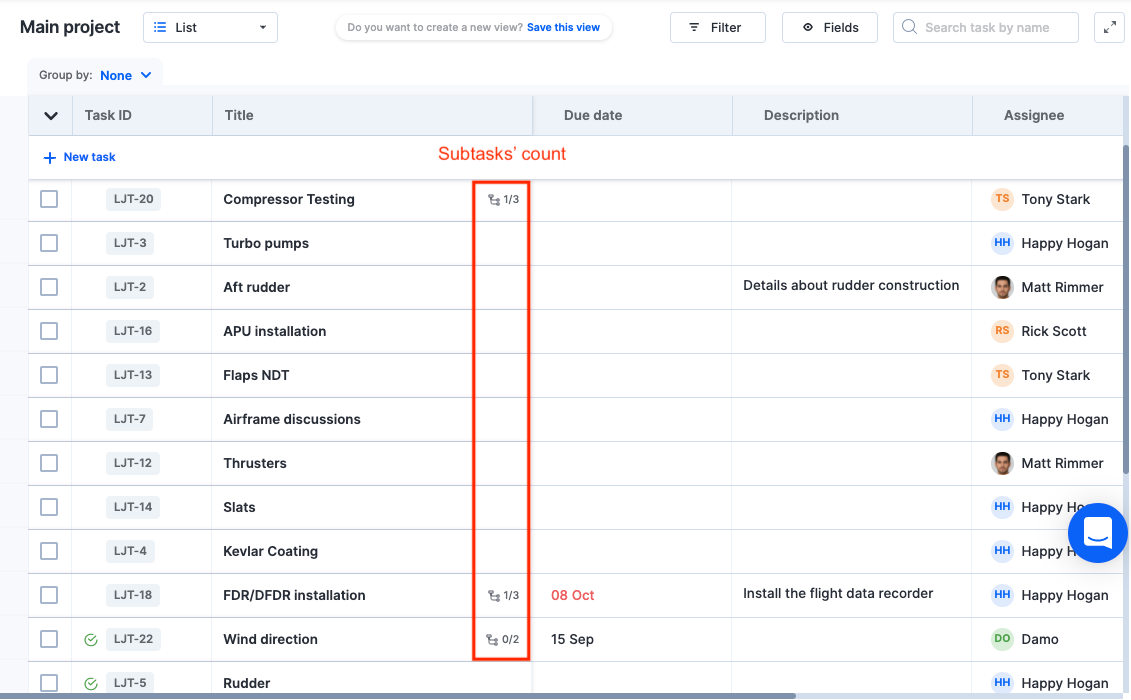Subtasks
Subtasks are used to divide a task into smaller tasks in order to facilitate tracking and completion of the parent task. All subtasks are tied to a parent task, but they each have their own assignee and due dates. It is important to note that you cannot create a subtask without first creating a parent task. You can also delegate all of the subtasks to different members of your team for faster completion.
Creating a subtask
A subtask within any task can be created by any project admin or member.
To create a subtask:
- Create a new task or open an existing task in your project.
- In the right pane of your task form, under Subtasks section, click the + New subtask button.
- Add a subtask title and press the enter key in your keyboard to create a new subtask. Optionally, click the Add button after entering the subtask title.
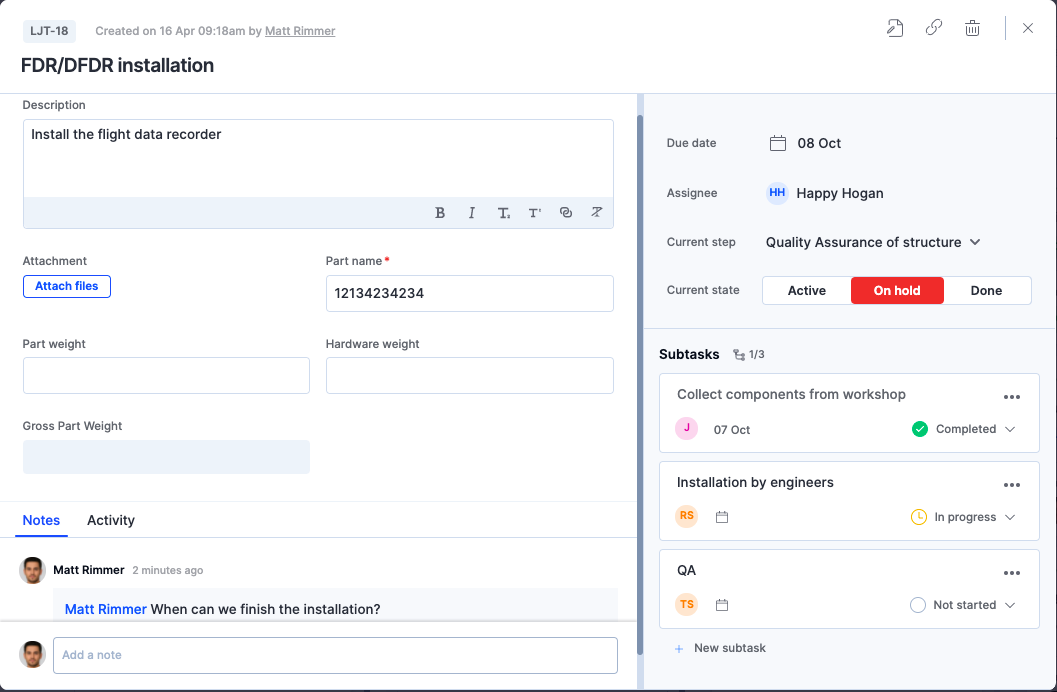
Adding subtask details
Once a subtask is created, you'll see additional options to add to the subtask. You can specify a separate assignee and due date, as subtasks do not inherit these from their parent tasks. Just click the Add user ( ) button and the Due date (
) button and the Due date ( ) button to select the corresponding user and date values.
) button to select the corresponding user and date values.
Rearranging order of subtasks
Once you've added a number of subtasks to your task, you can modify the order by moving the cards to the top or bottom based on your priorities.
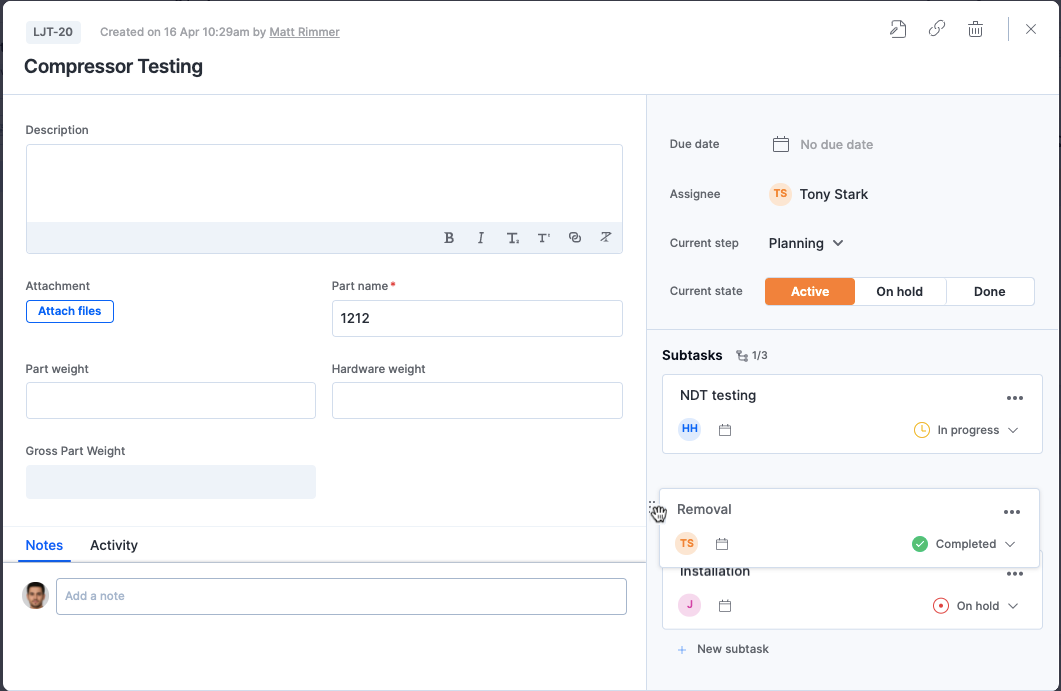
Statuses of a subtask
Subtasks can have the following statuses:
- Not started
- In progress
- On hold
- Completed
Just choose the status that you want the subtask to be in from the options in the subtask card.
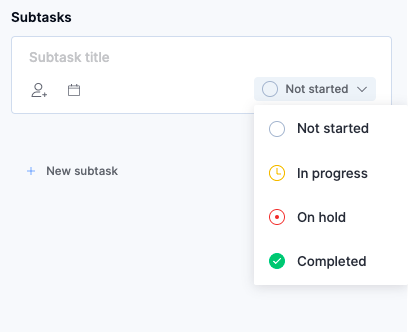
Completing a parent task will not complete the subtasks within it, they will need to be marked as completed separately and will continue to remain within the parent task when completed.
Converting subtasks to tasks
To convert a subtask to a task, click the More options ( ) button > Convert to task. Regardless of where the original subtask of a task is located, the new task will be created under the Not started step of the project.
) button > Convert to task. Regardless of where the original subtask of a task is located, the new task will be created under the Not started step of the project.
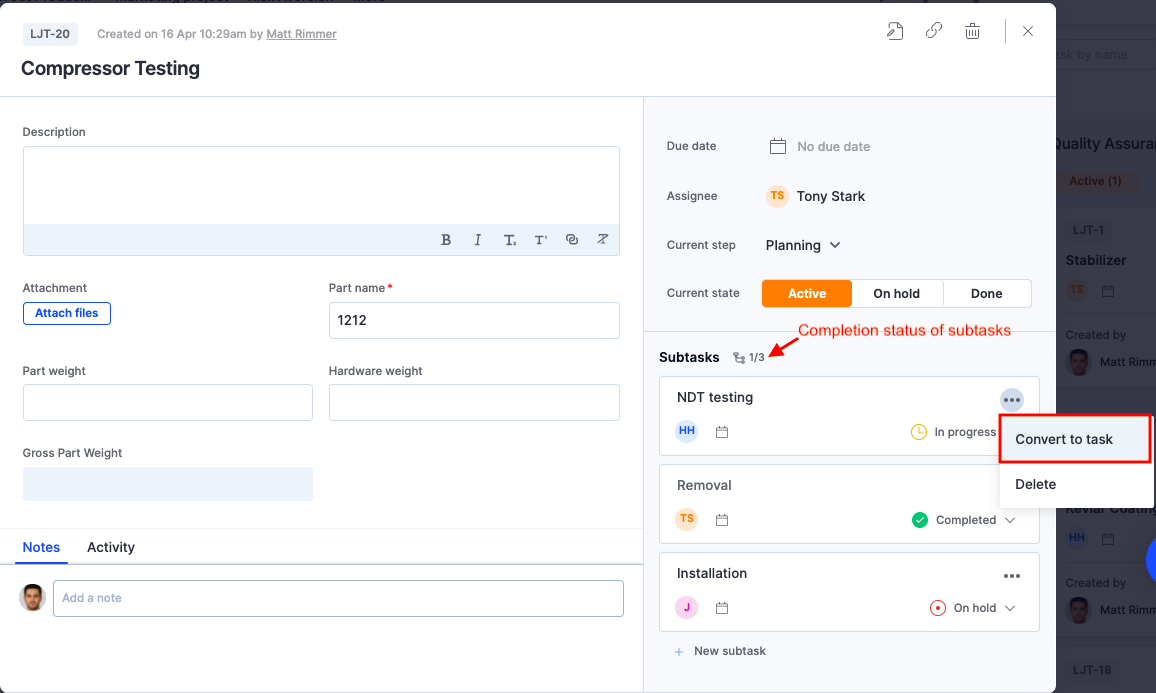
Deleting subtasks
To delete a subtask under a task, click the More options ( ) button > Delete. The subtask and any associated data cannot be retrieved once it's deleted.
) button > Delete. The subtask and any associated data cannot be retrieved once it's deleted.
Displaying subtasks' count in tasks
You can easily identify if a task has subtasks along different visualizations in your project. Look for the subtask count ( ) icon next to the name of a task. It represents the number of completed subtasks out of the total created subtasks.
) icon next to the name of a task. It represents the number of completed subtasks out of the total created subtasks.