Finding an item
Using tabs and layouts
The layout of the board makes it very easy to locate and navigate between items. There are three different tabs that allow you to switch between the most commonly accessed items quickly:
- All - this is the default tab. All the items are listed here.
- Assigned to me - all the items that are assigned to you for action are listed here.
- Created by me - all the items that you have created are listed here.

Cases are displayed on these tabs according to the view you have chosen. There are two views: List and Board. Use a combination of these tabs and views to easily find cases that are important to you.
Using Views
To further narrow down the list of items that get displayed in these layouts, you can use Views. There are default views of your board that are available in the Views dropdown, that provide a one-click option to filter cases. Apart from default system filters any custom filters that you have created are also available in Quick filters. You can also create a custom filter in Quick filters. Click +Add custom filter to create one.
The following filters are available by default. Click on any of these to get the corresponding list of cases filtered in the table.
- Unresolved - filters all unresolved cases in the table.
- Overdue - filters all cases that are unresolved and are past the due date and time.
- To do - filters all cases that are yet to start in the workflow.
- Created by me - filters all cases that you have created.
- All assigned to me - filters all cases that are currently assigned to you for action.
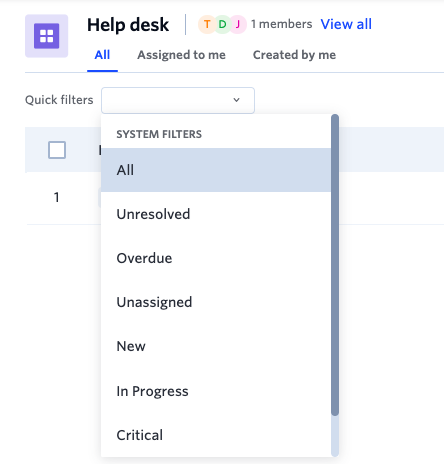
Using search
You can also use the search function to find cases. In the Search box above the table, type in any related keyword for your case. For instance, keywords could be the case name, status, or any other fields that you have added in a case. As you type in your keywords in the search box, all related cases are displayed in the table.

