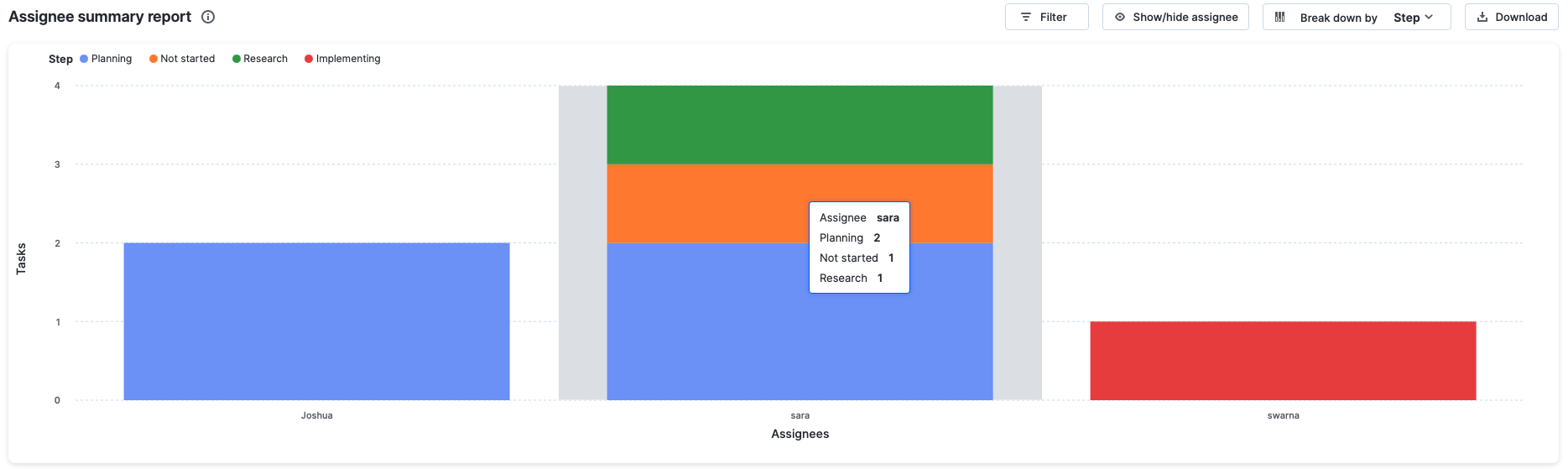Assignee summary report
The assignee summary report shows the task assignments among your project members in a column chart. This report can be accessed in its original form, or you can use filters and breakdowns to understand the current workload of your project members. This report only provides a current snapshot of task distribution by assignee and does not include any historical data.
Accessing the assignee summary report
Click Reports > Task reports > Assignee summary report from within your project to access this report.
This report is only available to project admins and members with whom the report has been shared.
Using the assignee summary report
X-axis - The members of your project to whom tasks have been assigned
Y-axis - The number of tasks
You can narrow down your available tasks by using basic and advanced filters. Also, use the Show/hide assignees button to select which members should be displayed on the report.
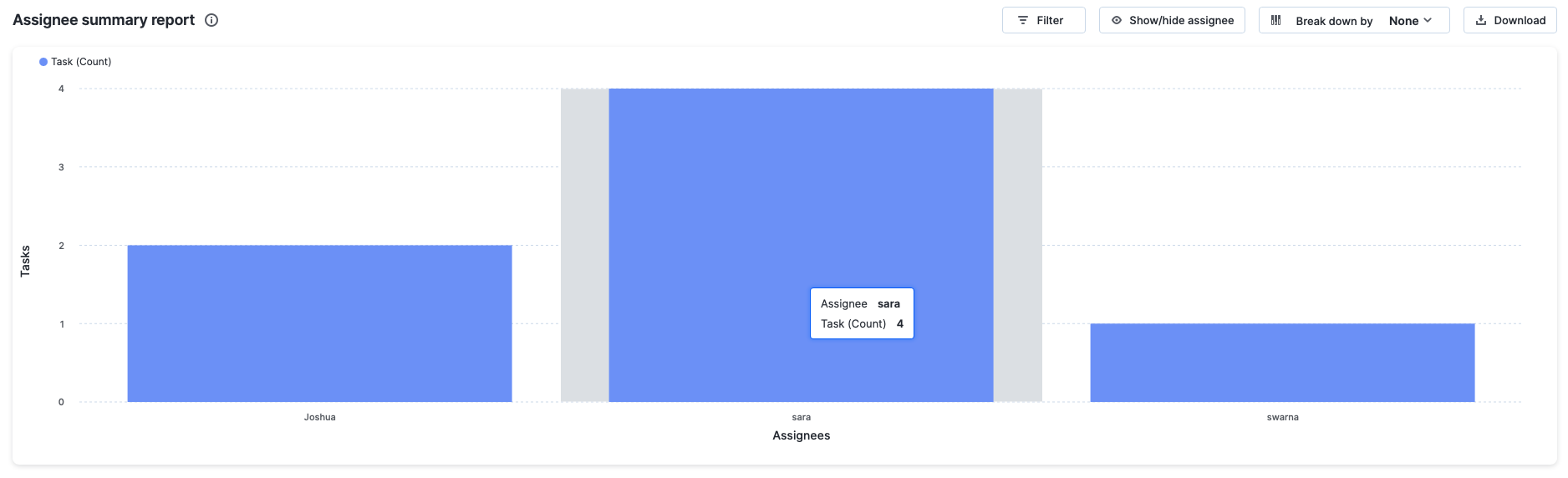
The assignee summary report, in its original form, displays the number of tasks assigned to various members of your project. However, when you decide to break down your members by step, state, or dropdown fields, the report becomes a stacked column chart.
- Assignees broken down as steps - Tasks assigned to individual members are divided based on steps.
- Assignees broken down by state - Tasks in each column are divided into three states: active, on hold, and done, based on where they are in the project.
- Assignees broken down by priority - Tasks assigned to members are further distributed based on the dropdown fields assigned to them in your project. For example, if the dropdown field is priority, and it’s defined as low, medium, or high, all your assigned tasks will be split up in the column based on these priorities.
- States broken down as created by and modified by fields - Tasks assigned to individual members divided based on creator and modifier of the tasks.
The report can be downloaded in PNG format as needed. Tasks are color coded and identified by legend markers in these columns. When you hover over a column, you'll see the task count associated with your selection.
Understanding the assignee summary report
Use the assignee summary report to understand high-level metrics such as the overall workload distribution within your project, as well as granular metrics such as the members who are busiest in the project.
Let's look at an example to see how the assignee summary report can be used.
Which member has the most tasks assigned to them in my project?
To get a quick snapshot of this data, go to the Assignee summary report. The report will show the task distribution among your project members in real time. The member with the longest band in the column chart is the one with the most project tasks. You can also see how tasks are distributed among different steps for every member.