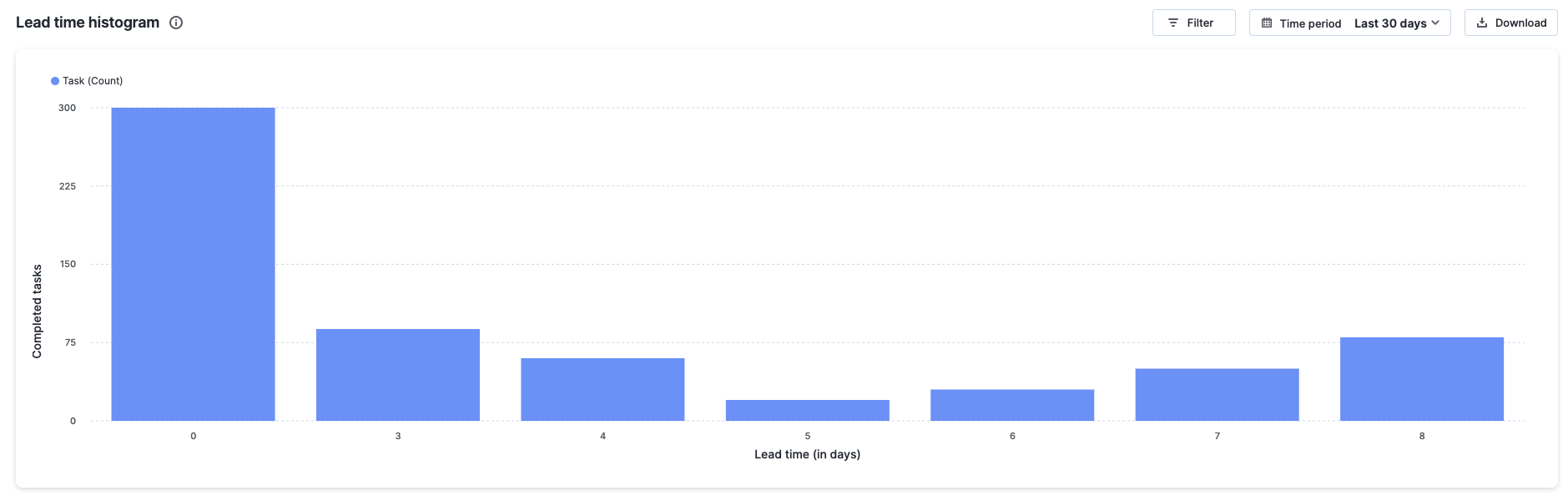Lead time reports
Lead time trend
Lead time is the amount of time between the creation and completion of a task. This report shows the distribution of lead times for your project. You can use this report to quantify the lead times of individual tasks and investigate outliers directly. Lead time is never calculated for tasks in progress.
Accessing the lead time trend report
Click Reports > Flow reports > Lead time trend report from within your project to access this report.
This report is only available to project admins and members with whom the report has been shared.
Using the lead time trend report
X-axis - The elapsed time
Y-axis - The lead time per completed task (calculated in days)
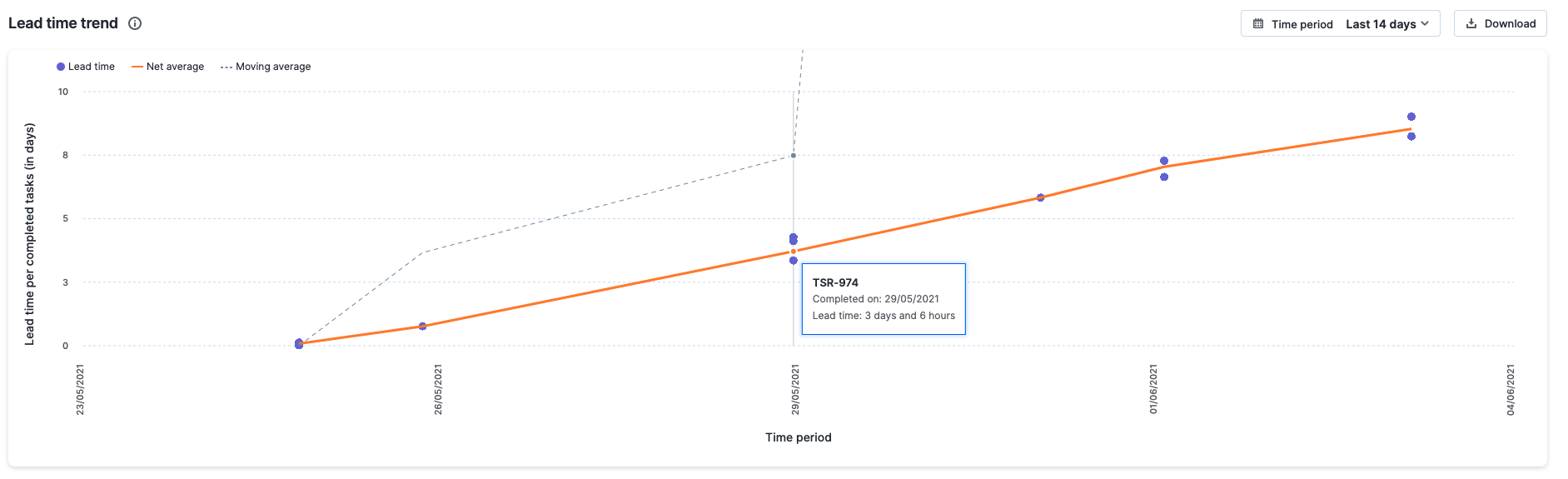
Time period – You can pick a relative or absolute time period for this report.
Relative time period:
- Last 7 days
- Last 14 days (default value)
- Last 30 days
- This quarter
- This year
Absolute time period: Any custom date range restricted to a period of six months.
The report can be downloaded in PNG format as needed. Each dot that you see scattered across the chart is a marker representing a task in your project. The dots' positions are determined by the date of completion and how long it is required for the task to reach the completed step. When you hover over a dot marker, you'll see the task ID, date of completion of that task, and its lead time.
The trend curve shows the moving average over the five previous data point intervals and the trend line shows the net average for all lead times. You can use these trends to detect outliers directly.
Understanding the lead time trend
This report can help you identify tasks with significantly longer lead times. It can also provide a clear trend of your project's performance.
Let's take a look at an example in which the lead time trend report can be useful.
How can I identify negative trends causing delays in my downstream project over the last 30 days?
To obtain this information, go to the Lead time trend report and select the time period as Last 30 days. If you notice a cluster of tasks with a very high lead time, this may be a dangerous trend and may require a closer inspection. You can then flag the tasks that you know require special focus ahead of time in order to avoid unnecessary delays in the downstream project during the next sprint. You can even experiment with changes such as adding more resources or breaking tasks upfront to reduce lead time in the future.
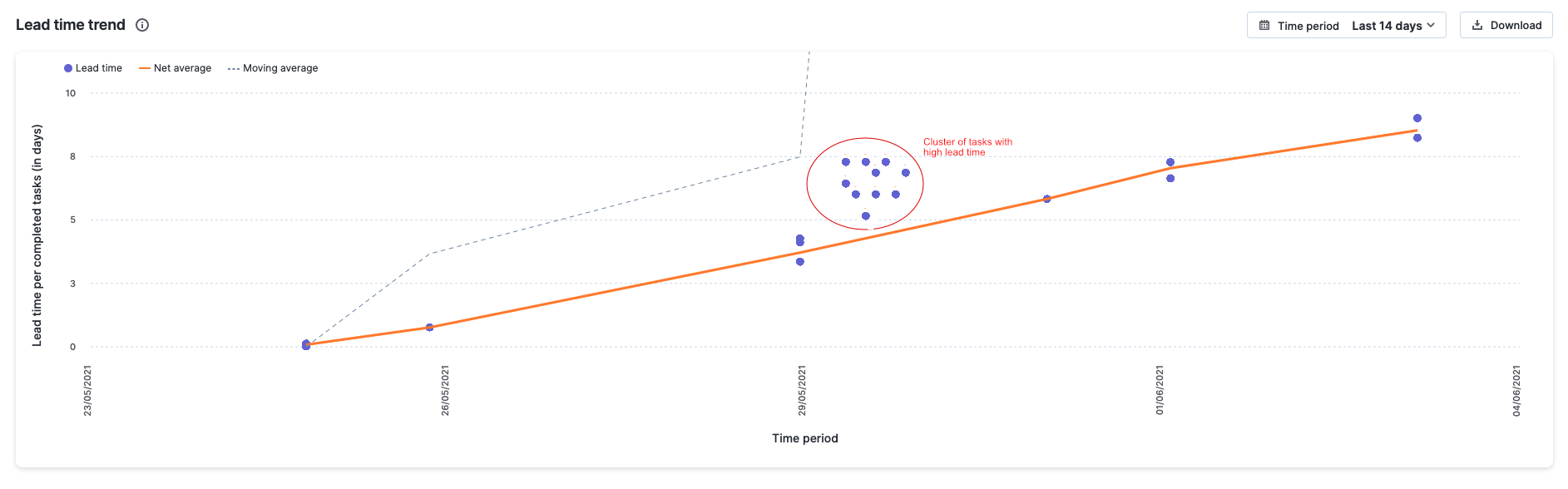
Lead time histogram
This histogram report shows the general distribution of lead times for your project. The spread of distribution indicates the volume and pace of tasks from creation to completion. Lead times, which are heavily distributed to the left of your report, show that most tasks were created and completed quickly.
Accessing the lead time histogram
Click Reports > Flow reports > Lead time histogram report from within your project to access this report.
This report is only available to project admins and members with whom the report has been shared.
Using the lead time trend histogram
X-axis = The lead time (in days)
Y-axis = The count of completed tasks in the project
You can narrow down your completed tasks by using basic and advanced filters.
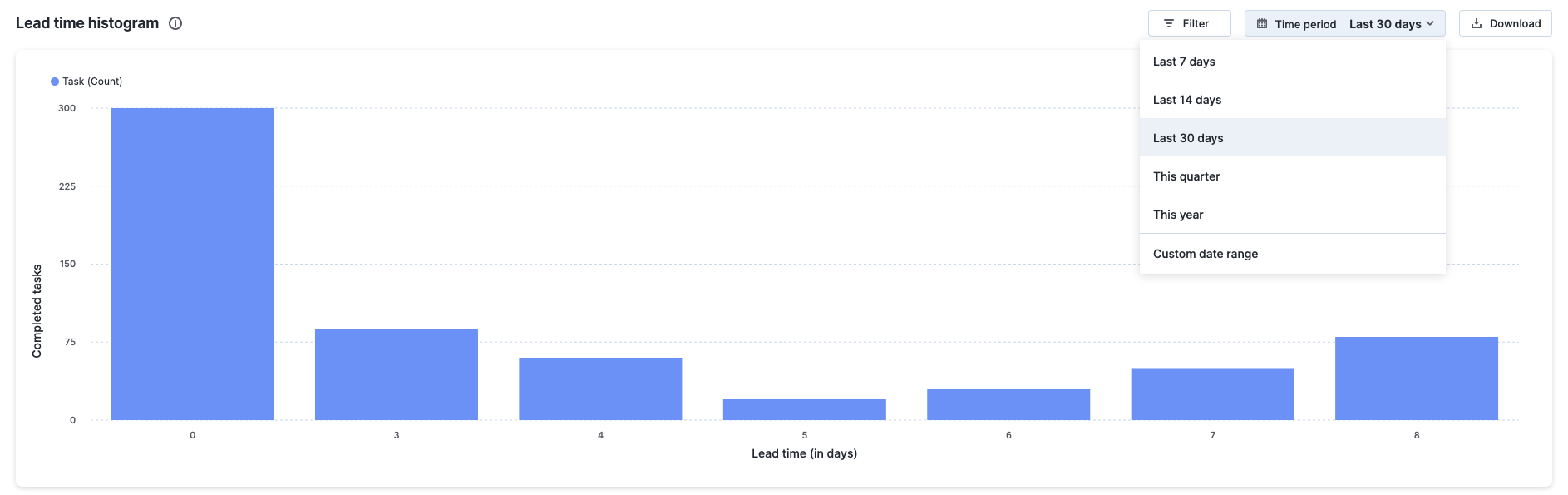
Each column on the chart contains the number of tasks with the same lead time. Their height depends on the number of tasks that fall into it. For example, if most tasks on your project had a lead time of 4 days, the column representing this value will be the highest one on your histogram.
Time period – You can pick a relative or absolute time period for this report.
Relative time period:
- Last 7 days
- Last 14 days (default value)
- Last 30 days
- This quarter
- This year
Absolute time period: Any custom date range restricted to a period of six months.
The report can be downloaded in PNG format as needed. When you hover over a column, you'll see the task count associated with your selection.
Understanding the lead time histogram
This report displays the lead time distribution for your project. The spread of distribution indicates the volume and speed with which tasks are created and completed.
Let's take a look at an example in which the cycle time histogram can be useful.
How do I know if my project is performing optimally over the last 30 days?
To obtain this information, go to the Cycle time histogram report and select the time period as Last 30 days. The histogram data depicts the overall distribution of lead times for the project. The ideal graph would be a bell curve or a left-leaning arc, indicating that more tasks were created and completed quickly. An even spread (without a long tail) on the histogram is however a dangerous trend and indicates instability in the project.