Managing data in process
There are two tools that a Flow Admin can use to manage data about the process: Process administration and Process metrics. These are both automatically generated after you publish your process and start your first item.
Process administration
Process administration gives you access to every item to be able to check its status and make changes. To view your process administration, click the More options button ( ) and then Administration.
) and then Administration.
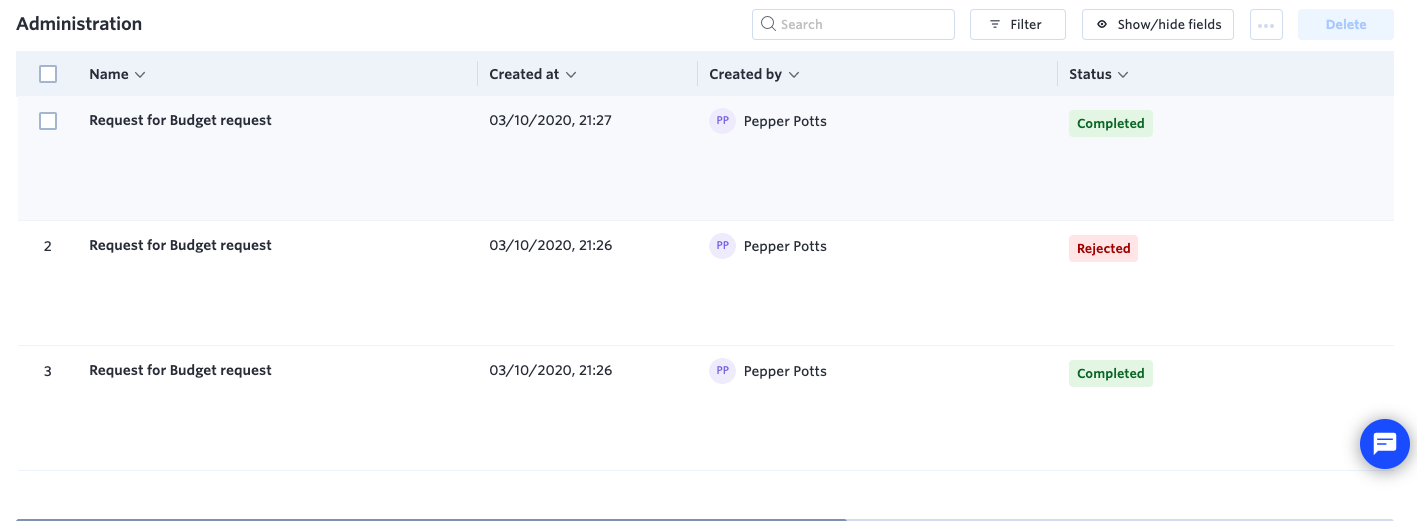
Fields
By default, the process administration shows:
- Title - Displays the item name configured in the process settings
- Created at - Displays the time when each item was first created
- Created by - Displays the person's name or as Guest(if created via Public form) whoever created the item
You can configure additional fields to display by clicking the Show/hide fields button. You can also use the search bar to find items quickly, or apply a filter.
Viewing and editing data in items
Click the item to view any item and check its progress. As the Flow Admin, you can make edits to any of the fields, or reassign the current task to someone else. All of your actions will be recorded in the process audit log.
Process metrics
View the aging and performance metrics of your process with the help of our Metrics report.
To access your process metrics,
- Navigate to the process page for which you would like to access its metrics
- Click the
Reports icon
- Click the Metrics report to access the metrics of the process you are currently in.
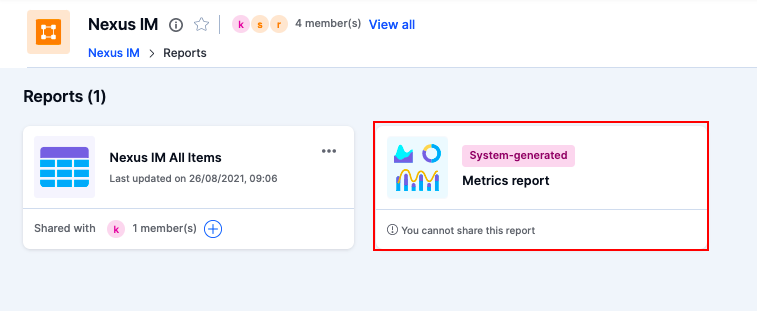
The process metrics gives you an overview of how your process is performing.

The Overview section provides a glimpse of items based on their status.
- In progress displays the number of items that are in progress in the workflow.
- Completed displays the number of items that finished the workflow fully.
- Rejected displays the number of items that were rejected before completing the workflow.
- Withdrawn displays the number of items that were withdrawn by the initiator before completing the workflow.
- With deactivated users displays the number of items currently assigned to deactivated users.
On clicking each of these tiles you will be taken to its specific page where the items will be listed. You can use the search and filter tools to find items quickly. You can also bulk delete items. If you click the item, you can view the form data, review the workflow progress, and reassign tasks.
Aging
This shows the number of items that are currently in each step and how long they have been there. Click the numbers to view the items to perform admin actions on the items.
Performance
This shows key metrics for each step including:
- The minimum time taken to complete a task
- The maximum time taken to complete a task
- The average time taken to complete a task
- The number of times an item was sent back at this step
- The number of times an item was rejected at this step
- The number of times an item completed this step
- The number of times an item was withdrawn at this step
Click the arrow at the start of the row to see a breakdown of different users assigned to that step.
Click on any of the numbers to get a drill-down report and perform admin actions.
